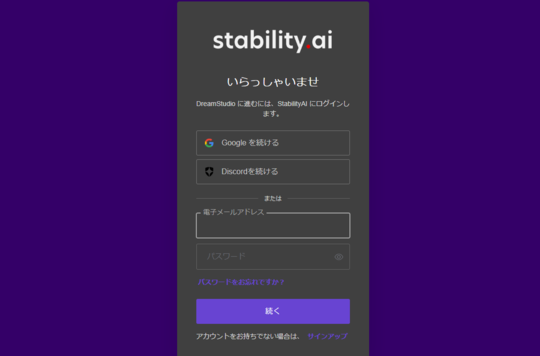- HOME
- 法人様向けお役立ちコンテンツ
- DreamStudioの使い方を料金体系や機能とあわせて解説
DreamStudioの使い方を料金体系や機能とあわせて解説
目次
目次
DreamStudioとは
DreamStudioは、画像生成AIモデルであるStable Diffusionの開発元であるStability AI社が、Stable Diffusionのオープンβ版としてリリースした画像生成AIツールです。DreamStudioは無料でのアカウント作成が初めに必要なものの、誰でもブラウザ上で気軽に画像を生成できます。
また、シンプルなUIが特長で、プロンプト(画像を生成する際の指示)やネガティブプロンプト(画像生成時に使用しない要素の指示)を順番に入力することで簡単に画像生成が行えるため、初心者にもおすすめです。
DreamStudioは日本語でのプロンプト入力が認識されにくく、生成画像の精度を高めるためには英語で入力する必要があります。このとき、Google翻訳やDeepL翻訳といった翻訳ツールを使用するのもおすすめです。
Stable Diffusionを使用する際におすすめのPCについては、「Stable DiffusionにおすすめのPCやグラボ、推奨スペックを徹底解説!」で解説しているので、ぜひご覧ください。
DreamStudioの料金体系
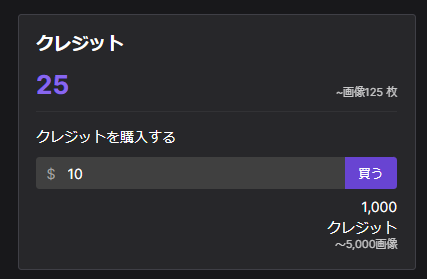 ※DreamStudio(外部サイト)より引用
※DreamStudio(外部サイト)より引用
DreamStudioには料金プランは存在せず、クレジットを購入することでより多くの画像を生成できるようになります。
クレジット購入は10ドルから課金でき、1ドルで100クレジットが付与されます。
入力した金額に応じてクレジット数は変化せず、どの金額でも金額×100分のクレジットが付与されます。
なお、初回登録時には無料で25クレジット付与され、画像1枚の生成につき0.23クレジットが必要です。1つのプロンプトで同時に生成可能な画像は10枚までで、10枚生成した際は2.28クレジットを消費します。
商用利用は可能?
DreamStudioは、開発元であるStability AI社が開発したモデルStable Diffusionのデータを元に提供されており、Stable Diffusionが商用利用可能なため、DreamStudioでの生成画像も商用利用可能であると考えられます。
そのほかの生成画像に含まれる権利などについては、DreamStudioの利用規約(外部サイト)をご確認ください。
Stable Diffusionの商用利用については、「Stable Diffusionは商用利用が可能!著作権やおすすめのモデルも解説」でも解説しているので、あわせてご確認ください。
DreamStudioの使い方
DreamStudioにおけるアカウント作成から画像を生成するまでの使い方は、次のとおりです。画像つきで解説しているので、ぜひ実際の画面と照らし合わせながらお試しください。
アカウントを作成する
※DreamStudio(外部サイト)より引用
まずは、DreamStudio(外部サイト)にアクセスし、アカウントを作成します。
アカウント作成時には、上記の画像のようにログイン画面が表示されるため、画面下部の「サインアップ」をクリックします。
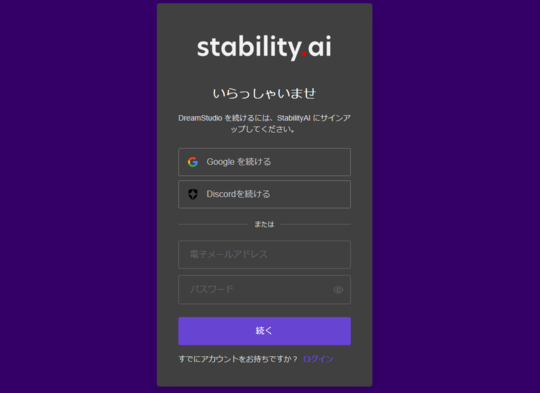 ※DreamStudio(外部サイト)より引用
※DreamStudio(外部サイト)より引用
GoogleまたはDiscordアカウントを利用したアカウント作成、または任意のメールアドレス・パスワードでのアカウント作成が可能です。
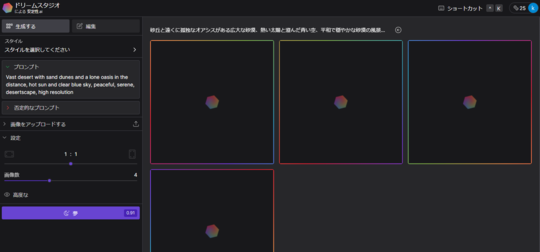 ※DreamStudio(外部サイト)より引用
※DreamStudio(外部サイト)より引用
アカウント作成が完了すると、ホーム画面に移動します。右上に表示されている「25」が付与されたクレジット数です。
画像のスタイルを選ぶ
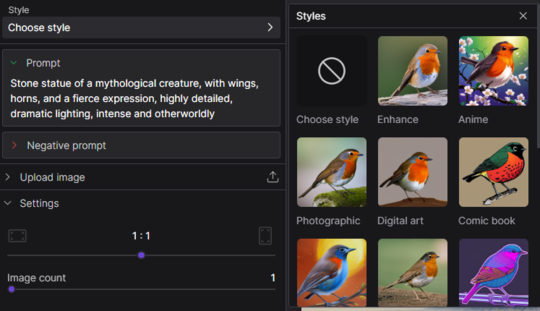 ※DreamStudio(外部サイト)より引用
※DreamStudio(外部サイト)より引用
「Style」からは生成する画像のスタイルを設定できます。アニメ調やコミック調、ピクセルアートなど、さまざまな画風の画像を生成できます。
画像スタイルは画像生成画面の「Style」内の「Choose style」をクリックして変更できます。なお、特に画像スタイルにこだわりがない場合は未設定のままでも生成可能です。
プロンプトを入力する
生成する画像に含む要素を説明するため、プロンプトを入力します。
 ※DreamStudio(外部サイト)より引用
※DreamStudio(外部サイト)より引用
プロンプトの入力は、画像生成画面の「Prompt」から行え、サイコロのマークをクリックすることでランダムにプロンプトを作成できます。
今回は、ランダムで表示された「A bustling city made entirely of candy, with gumdrop buildings and sugar-coated streets, bright colors, whimsical, playful, detailed」を使用します。
ネガティブプロンプトを入力する
 ※DreamStudio(外部サイト)より引用
※DreamStudio(外部サイト)より引用
もし、生成画像に含めたくない要素がある場合は、ネガティブプロンプトを入力します。
ネガティブプロンプトは、プロンプト入力欄下の「Negative prompt」から設定できます。
プロンプト入力と同じく、生成画像の精度を高めるために、ネガティブプロンプトは英語で入力するとよいでしょう。
なお、生成画像の一部にぼやける箇所があった場合は「blurry」をネガティブプロンプトに入力することで改善が期待できるため、ぜひお試しください。
参考画像がある場合はアップロードする
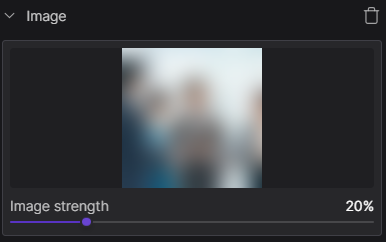 ※DreamStudio(外部サイト)より引用
※DreamStudio(外部サイト)より引用
生成したい画像のイメージとなる参考画像がある場合は、参考画像をアップロードします。この操作は「Upload image」から行えます。
「Image strength」ではどれくらい参考画像を生成画像に反映させるかを設定でき、値が大きいほど参考画像の要素が強く残ります。
参考画像をアップロードすることで自身のイメージ通りの画像生成ができる確率が高まるものの、参考画像に他人の著作物を選んだ場合などは依拠性が高まり著作権侵害に触れる恐れもあるため、基本的には自身で撮影した写真や著作権フリーの画像などを選ぶことをおすすめします。
なお、画像は1枚のみアップロードできます。
今回は画像を設定せずに生成を行います。
画像のアスペクト比を設定する
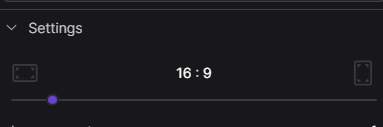 ※DreamStudio(外部サイト)より引用
※DreamStudio(外部サイト)より引用
続いて、画像のアスペクト比を設定します。
サイズの比率は、「21:9(1536×640)」「16:9(1344×768)」「3:2(1216×832)」「5:4(1152×896)」「1:1(1,024×1024)」「4:5(896×1152)」「2:3(832×1216)」「9:16(768×1344)」「9:21(640×1536)」の中から選択できます。
今回は「16:9」に設定します。
生成画像の枚数を設定する
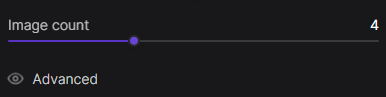 ※DreamStudio(外部サイト)より引用
※DreamStudio(外部サイト)より引用
「Image count」で生成する画像の枚数を設定します。
画像は1枚から生成でき、最大で10枚まで一度に生成可能です。
枚数が増えることで、さまざまな生成結果を抽出できるため効率よく画像生成が行えるものの、その分消費クレジット数も増えるため、残りのクレジット数や枚数の選択間違いなどに気をつけながら生成を行いましょう。
オプション機能を使用する
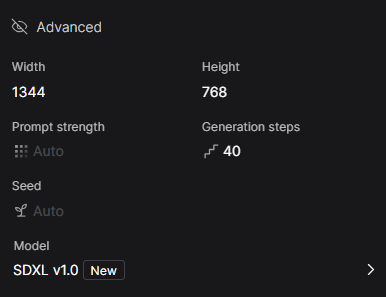 ※DreamStudio(外部サイト)より引用
※DreamStudio(外部サイト)より引用
DreamStudioの「Advanced」では、オプション機能を設定できます。
「Width」は画像の横幅、
「Height」は画像の縦幅、
「Prompt strength」はプロンプトへの忠実度、
「Generation steps」は画像生成の生成ステップ数、
「Seed」は画像生成に用いる乱数の値、
「Model」は使用するStable Diffusionのモデルを表しています。
それぞれの機能については後ほど詳しく解説します。
画像を生成する
各機能の設定が完了したら、「Dream」をクリックして生成を開始します。
先述したプロンプト「A bustling city made entirely of candy, with gumdrop buildings and sugar-coated streets, bright colors, whimsical, playful, detailed」を入力し、画像サイズ16:9で生成した画像は、次のとおりです。
 プロンプトを翻訳ツールで日本語に訳すると「ガムドロップのような建物、砂糖でコーティングされた通り、鮮やかな色彩、気まぐれで遊び心にあふれた、細部まで作りこまれた街」になります。おおむねプロンプト通りの画像が生成されているのではないでしょうか。
プロンプトを翻訳ツールで日本語に訳すると「ガムドロップのような建物、砂糖でコーティングされた通り、鮮やかな色彩、気まぐれで遊び心にあふれた、細部まで作りこまれた街」になります。おおむねプロンプト通りの画像が生成されているのではないでしょうか。
DreamStudioの機能
 ここまで、DreamStudioの使い方についてご紹介しました。イメージ通りの画像を生成するためには、ただプロンプトを入力するだけではなく、そのほかの機能も活用することが大切です。DreamStudioに搭載されている機能は、次のとおりです。オプション機能についても詳しく解説しているので、あわせてご覧ください。
ここまで、DreamStudioの使い方についてご紹介しました。イメージ通りの画像を生成するためには、ただプロンプトを入力するだけではなく、そのほかの機能も活用することが大切です。DreamStudioに搭載されている機能は、次のとおりです。オプション機能についても詳しく解説しているので、あわせてご覧ください。
Style
Styleでは、生成画像の画風を設定できます。設定可能な画像スタイルは、次の16種類です。
- Enhance
- Anime
- Photographic
- Digital art
- Comic book
- Fantasy art
- Analog film
- Neon punk
- Isometric
- Low poly
- Origami
- Line art
- Craft clay
- Cinematic
- 3D model
- Pixel art
Prompt
画像を生成するためのプロンプトを入力します。
プロンプトは先述のとおり、日本語の入力でも可能ですが、英語で入力したときに比べて、すべての要素を正確に反映しづらくなります。
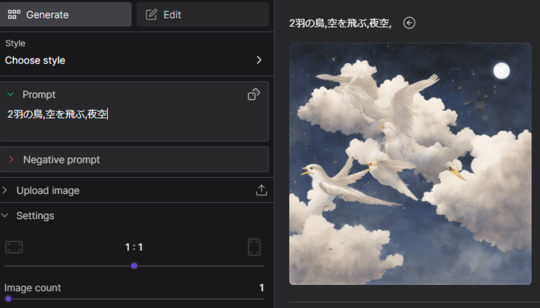 ※DreamStudio(外部サイト)より引用
※DreamStudio(外部サイト)より引用
例えば、上記の画像は、「2羽の鳥,空を飛ぶ,夜空」と日本語でプロンプト入力を行った際の生成結果です。
鳥が夜空を飛ぶ姿は反映されていますが、2羽ではなく複数羽の鳥が空を飛んでいるような画像が生成されています。
対して、「2 birds,flying,night sky」と英語でプロンプトを入力した際の生成結果は、以下のとおりです。
 ※DreamStudio(外部サイト)より引用
※DreamStudio(外部サイト)より引用
2羽の鳥が夜空を飛んでいる姿が正確に反映されていることがわかります。
このように、DreamStudioでプロンプト入力をする際は、できるだけ翻訳ツールなどを用いて英語で入力することをおすすめします。
Negative prompt
画像に含めたくない要素がある場合や、生成した画像に不要な要素があった場合に入力することで、不要な要素を取り除けます。
また、「worst quality(最低品質)」「low quality(低品質)」「normal quality(普通の品質)」といった要素をネガティブプロンプトとすることで、品質の高い画像の生成を促すことができます。
Upload image
画像生成を行う際に、AIに参考にしてほしいイメージ画像がある場合はDreamStudio上にアップロードできます。このような操作は、image to image(image 2 image)と呼ばれることもあります。
Setting
Settingでは、画像のアスペクト比と生成枚数(Image count)を設定できます。ここでは任意のサイズで設定できないため、指定できるサイズ以外の大きさの画像が欲しい場合は、後述するAdvanced機能から設定するか、生成後に別途画像をトリミングしたり、拡大・縮小したりといった編集作業が必要です。
また、生成枚数はデフォルトでは「4」に設定されており、消費クレジット数は0.91です。クレジットの追加購入を想定していない場合は、4枚のまま生成を続けてしまうとすぐにクレジットが尽きてしまうため、「1」に設定し直すことをおすすめします。
Advanced
Advancedに含まれるオプション機能は、次のとおりです。
Width・Height
画像の横幅・縦幅を任意の値で設定できます。Setting内のアスペクト比設定で指定されたサイズから変更したい場合は、こちらの項目から改めてサイズを設定し直すことが可能です。
Prompt strength
Prompt strengthは、プロンプトにどれだけ忠実に画像を生成するかを表した値で、1~30の間で設定できます。デフォルトでは、「Auto」に設定されています。値が大きいほどプロンプトに忠実な画像を生成できるものの、画像が崩れやすくなる可能性があります。
Generation steps
Generation stepsでは、画像生成のステップ数(ノイズ除去の回数)を10~150の間で設定できます。なお、ステップ数の値が大きいほど生成に時間がかかるだけでなく、消費クレジット数も増えるため、変更する際は注意が必要です。
Seed
DreamStudioで生成した画像には、Seed値が表示されます。
 ※DreamStudio(外部サイト)より引用
※DreamStudio(外部サイト)より引用
先ほど生成した画像では、Seed値は「935280」です。
このSeed値を、Advanced機能のSeedに入力することで、似たような画像を生成できるようになります。
同じプロンプト「A bustling city made entirely of candy, with gumdrop buildings and sugar-coated streets, bright colors, whimsical, playful, detailed」を使用し、同じSeed値「935280」を入力して再度生成した画像は、次のとおりです。
Model
Modelでは、生成に使用するStable Diffusionのモデルを選択できます。
モデルは、「SDXL v1.0」「Stable Diffusion v1.6」から選べ(2024年3月現在)、デフォルトではSDXL v1.0が設定されています。選択したモデルによって生成画像にも変化が出るものの、クレジット消費数も変わるため注意が必要です。
まとめ
この記事では、DreamStudioの使い方とあわせて、料金体系や機能について解説しました。無料かつブラウザ上で気軽に画像生成を行えることから、DreamStudioは多くのユーザーに使用されているサービスです。プロンプト入力以外にも、多くのオプション機能が搭載されているため、ぜひ記事内で解説した内容を参考にお試しください。