- HOME
- 法人様向けお役立ちコンテンツ
- AutoCADを無料で使う方法はある?導入方法を画像で紹介
AutoCADを無料で使う方法はある?導入方法を画像で紹介
本記事では「AutoCADを無料で使えるのか知りたい」という悩みを持つ方に向けて、AutoCADの導入方法や人気の理由について実際の画像を含めて解説しています。
また記事の後半では、AutoCADを導入するメリットも紹介しています。AutoCADについて知りたい方は、ぜひ最後までご一読ください。
目次
目次
AutoCADとは

AutoCADとは、アメリカに本社を置くソフトウェア会社「Autodesk」が開発した無料でも使える設計支援ソフトです。AutoCADが人気の理由や価格、無料で使える条件など詳しく紹介するので、参考にしてください。
AutoCADはなぜ人気なのか
AutoCADが人気の理由として、PCの普及が1つの要因です。Windows95が爆発的に普及したのに伴いCADも一般化され、2D設計におけるPCCADが広く伝わりました。また図面のデジタルデータ化により流動性が高まり、修正作業が効率化されています。
現在では、クラウドやモバイルコンピューティングなどに技術が進化しています。PCだけでなくモバイルデバイスなどからも、CADデータは利用できるため注目されているのです。
AutoCADはPCだけでなく、Webアプリやモバイルアプリといったニーズに応えたCADソフトウェアです。
AutoCADの価格
AutoCADの価格は2つのバージョンによって異なります。
|
バージョン名 |
AutoCAD |
AutoCAD Plus |
|
3年契約 |
214,500円 |
693,000円 |
|
1年契約 |
71,500円 |
231,000円 |
|
1ヶ月契約 |
8,800円 |
28,600円 |
|
割引 |
1年契約または3年契約を選ぶと、1ヵ月契約よりも32%お得 |
1年契約または3年契約を選ぶと、1ヵ月契約よりも33%お得 |
※2023年1月時点
AutoCADとAutoCAD Plusは、1年契約または3年契約で購入すると、1ヵ月契約するよりも約3割引で購入できます。年単位でAutoCADの利用を検討している方におすすめです。
AutoCADは無料で使える?使用するための条件は?
AutoCADを使用する前に、どのようなソフトか触れたい方は無料体験版を利用しましょう。AutoCADの無料体験版を使うには、ユーザー条件とパソコン条件を満たす必要があります。2つの条件について詳しく紹介します。
ユーザー条件
学生および教育者の方は、AutoCADを含めたAutodeskの製品を1年間無償で利用できます。学生とは、13歳以上の認定教育機関に登録されている個人のことです。
AutoCADは、教育目的での使用のみで商用や業務または、営利目的のために使うことはできません。
企業が使用する場合、ユーザー条件は特になく30日間無料体験できます。学生も企業もAutoCADを使うには、Autodeskのアカウントが必要です。メールアドレスがあれば作成できるので、事前にAutodeskのアカウントを作成しておきましょう。
パソコン条件
AutoCADの無料版を使うには、推奨環境の条件をクリアしなくてはいけません。「AutoCAD 2023 including specialized toolsets の動作環境」によると、WindowsとMacで以下の推奨環境を求められます。
|
OS |
Windows |
for Mac |
|
メモリ |
基本:8GB 推奨:16GB |
基本:4GB 推奨:8GB |
|
表示解像度 |
従来:1920×1080 最大:3820×2160 |
基本:1280×800 高解像度:2880×1800 |
|
ディスク空き容量 |
10.0GB(SSD推奨) |
5GB |
AutoCADの特徴
AutoCADは、トップシェアを占めている設計支援ソフトです。どのような特徴があるのか、4つに分けて詳しく解説します。AutoCAD LTからAutoCADに移行しようか悩んでいる方も、合わせて参考にしてください。
汎用2D・3DCADとして数百万人から信頼を得ている
AutoCADは汎用2D・3DCADとして日本で数百万人から信頼を得ているソフトです。2Dと3Dの両方に対応しているため、建築設計者や設計者、エンジニア、施工管理者などの業界で活用されています。
AutoCADを導入した株式会社ジェイコフでは、2D図面を用いた打ち合わせ時に多くの線が複雑に入り、図面の把握がしづらいという問題を抱えていました。しかし3Dモデルに変更後、好きな角度から配管を見られ、お客様や設計者にとって大きなメリットになっています。
またトップシェアを占めているため、インターネット上で情報を集めやすいです。多くの方が使用していることから、データ共有しやすいのもAutoCADの特徴です。
各専門分野にも特化した様々な機能
AutoCADはモデルや図面の細かい編集機能だけでなく、データ読み込み機能や特定分野に特化した様々な機能があります。
WebアプリやiOS、Androidのモバイルアプリだと、ソフトウェアをインストールせずに任意のコンピュータから図面の表示や作成、編集が可能です。
またAutoCAD Plusでは、7つの業種別ツールセットへアクセスできます。
- 建築設計
- 機械設計
- 電気制御設計
- 地図情報
- 機械・電気・配管
- 3Dプラント設計
- ラスター画像処理
AutoCADは各専門分野のニーズに合わせられるため、使い勝手が良いソフトです。
ソフトの拡張性が高い
AutoCADは、「AUTODESK App Store」からアプリケーションを無料でインストールできます。好きなアプリケーションを入れて機能を追加できるため、拡張性が高いと言えるでしょう。
業界にあった拡張機能を導入することで、業務効率化や最適な作図作成が叶えられます。プロジェクトのニーズに合わせて、いくつかの特化した機能を入れておけば、AutoCADを最大限に活用できます。
どのアプリを入れれば良いか悩む方は、すでに人気のアプリケーションがピックアップされているため、いくつかインストールできるのを入れて使うと良いでしょう。
AutoCAD LTからも移行できる
AutoCADは2021年5月7日に新規販売を終了した、AutoCAD LTからも移行できます。すでにAutoCAD LTを持っている方は、さきにAutoCADをインストールしてから、AutoCAD LTをアンインストールしなくてはいけません。
AutoCADはAutoCAD LTと同じ価格で、APIカスタマイゼーションや3Dモデリング、ビジュアライゼーションといった機能が追加されています。
サブスクリプション期間が満了したタイミングで、AutoCADに移行すると良いでしょう。2D作図においては、AutoCADもAutoCAD LTの動作環境に差はありません。
通常のAutoCADの導入方法
実際にAutoCADの導入方法について、最も一般的な公式サイトからの方法を画像を入れながら紹介します。まずAutoCADを購入するために、Autodeskの公式サイト(外部サイト)を開きましょう。公式サイトを開くと、AutoCADのバージョンやオプションを選び、カートに追加をクリックします。
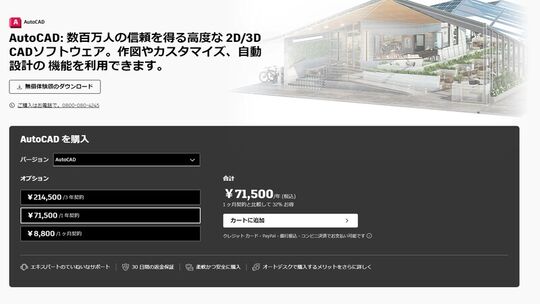
画面が切り替わり、サインインを求められます。初めてAutodeskを利用する方は「アカウント作成」をクリックします。
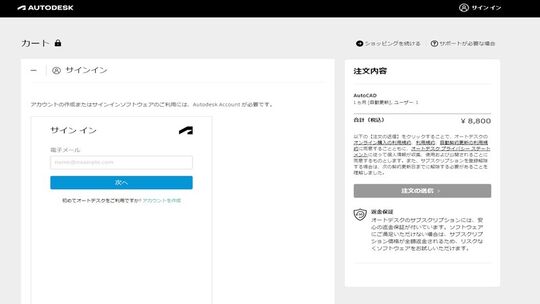
Autodeskのアカウント作成をするために名前とメールアドレス、パスワードを入力して「アカウント作成ボタン」をクリックしましょう。
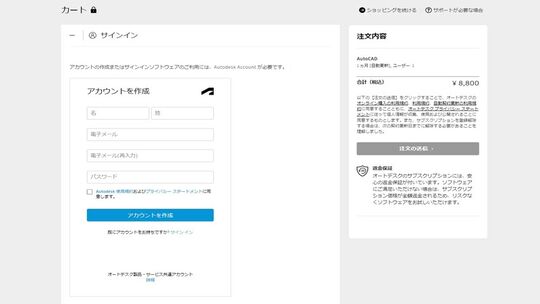
アカウントが作成されました。完了ボタンをクリックして、購入画面に戻ります。
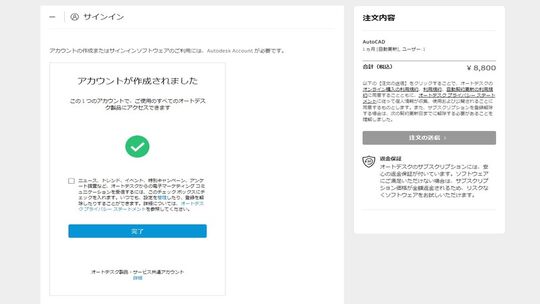
購入するサブスクリプションサービスが、表示されます。契約期間や利用するユーザー数を選択し、プロモーションコードを持っている方は「プロモーションコード」をクリックし、コードを入力してください。
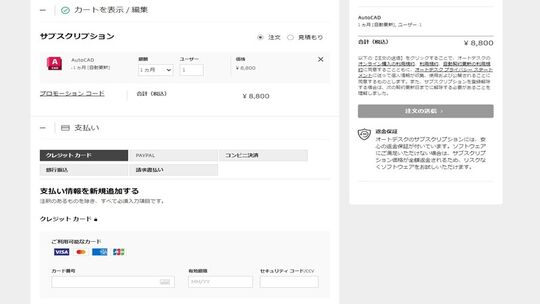
金額を確認したら支払方法を選択します。
- クレジットカード
- PAYPAL
- コンビニ決済
- 銀行振込
- 請求書払い
5つの支払方法のなかから、支払管理がしやすいものを選んでください。
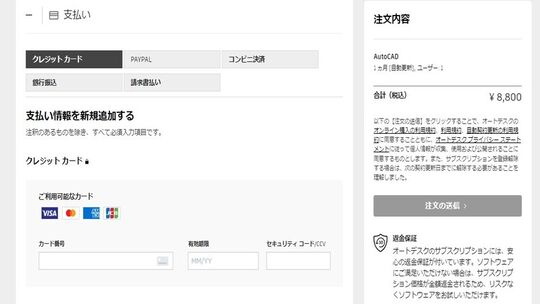
請求書に住所を記載してもらうための個人情報を入力します。名前や郵便番号、電話番号など間違いがないよう入力してください。また会社用で使用する場合、必ず「はい」にチェックを入れて会社名を入力します。
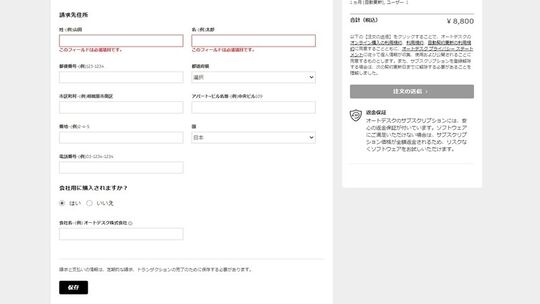
すべての項目を確認し「保存」をクリックすると、情報が保存されます。その後、画面右側にある「注文の送信」ボタンをクリックすると、購入完了です。
無料版AutoCADについて
AutoCADの無料版はインストールすると利用できます。無料版には30日間の有効期限が設定され、期間の延長はできません。導入方法や有料版への変更方法、無料版のAutoCADを削除する方法について解説します。
無料版の導入方法
Autodeskのアカウントまたは、Educationサイトにサインインします。学生向けと個人や企業向け、2つの体験版が表示されるので、画面を下に動かしてください。
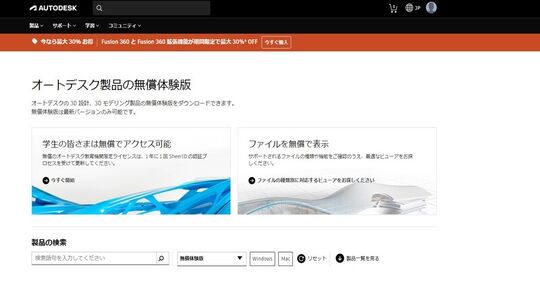
ベストセラーからAutoCADをクリックします。
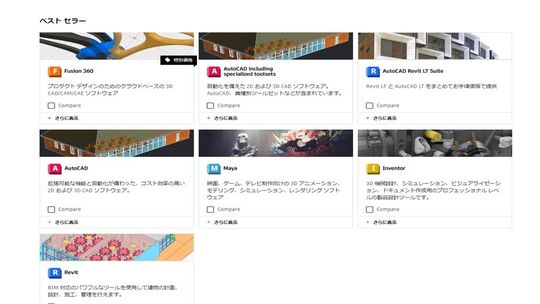
ビジネスや教育、ファイルビューアのなかから、ビジネスを選択し次へをクリックします。
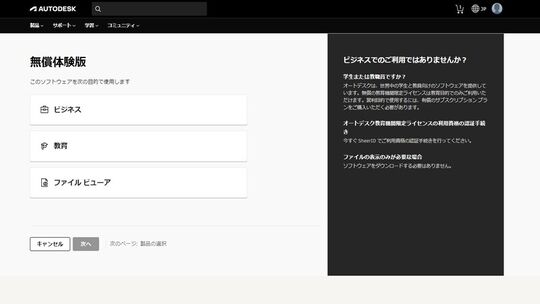
使用したい製品にチェックを入れて「次へ」ボタンをクリックします。
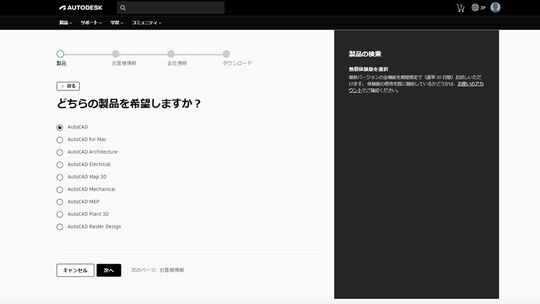
無料版を利用したいお客様情報を入力します。
- 体験版の目的
- 業界
- 役職
- 職位
すべての項目を入力し「次へ」をクリックします。
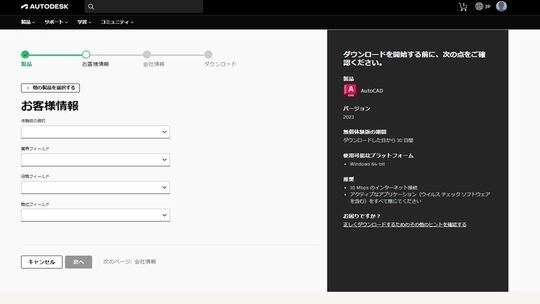
会社情報を入力します。会社名や居住国、都道府県などすべての項目を入力しましょう。
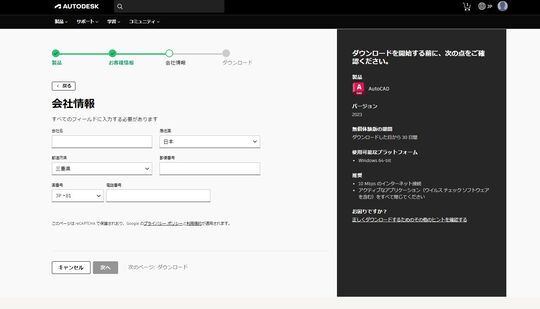
ダウンロード画面が開くので、OS(WindowsまたはMac)を選択してください。すでに最新年数と日本語に選択されています。
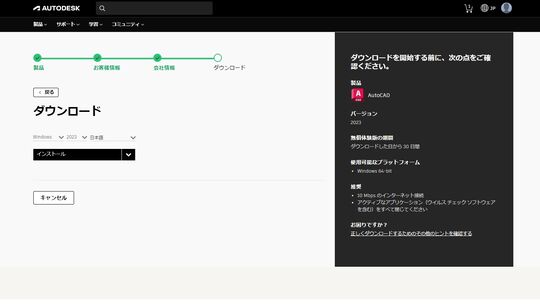
OSだけ間違えず確認し「インストール」をクリックすると、無料版AutoCADの導入は完了です。
無料版から有料版への変更方法
AutoCADの無料版から有料版へ変更する方法は、体験版の画面から「購入する」をクリックするか、AutoCADの製品ページで購入すると変更できます。
必ず無料版で使用したアカウントから購入してください。別アカウントで購入すると、無料版から有料版への変更ができなくなります。
無料版から有料版への変更手順は以下の通りです。
- 体験版の製品を起動する
- 「サブスクリプションを購入」をクリックする
- Autodeskストアを開きサインインする
- AutoCADのサブスクリプション契約をする
上記の手順を踏むと、サブスクリプション購入がされて無料版から有料版に変更されます。無料版を再起動すると、すぐに有料版に切り替わり使用できます。
無料版のAutoCADの削除方法
無料版AutoCADの削除方法は、WindowsとMacで異なります。Windowsの手順は以下の通りです。
- アプリと機能メニューを開く
- 削除する製品を選択
- コンポーネントを削除するために「アンインストール」を選ぶ
- アンインストールすることを確認
- 「次に」をクリック
- 「終了」をクリック
- プロンプトが表示されるので再起動
- 再起動がアンインストールされているか確認
以上がWindows版のアンインストールです。続いてMac版でのアンインストールのやり方です。
- Finderから「移動」を開く
- 「アプリケーション」から「Autodesk フォルダ」を選択
- 「Remove (AutoCAD)」を探してダブルクリック
- 製品をアンインストール
無料版のバージョンが古い場合は、Autodeskのアンインストールツールがおすすめです。
AutoCADの推奨動作環境について
AutoCADは高機能な分、推奨動作環境も求められます。WindowsとMacの最新推奨動作環境について見ていきましょう。
|
OS |
Windows |
Mac |
|
オペレーティングシステム |
Windows 11 64 ビット版、および Windows 10 バージョン 1809 以降 |
Apple® macOS® Monterey v12 Apple macOS Big Sur v11 Apple macOS Catalina v10.15 |
|
メモリ |
基本:8GB 推奨:16GB |
基本:4GB 推奨:8GB |
|
表示解像度 |
従来:1920×1080 最大:3820×2160 |
基本:1280×800 高解像度:2880×1800 |
|
ディスク空き量 |
10.0GB(SSD推奨) |
5GB |
AutoCADを使用する3つのメリット
AutoCADを使用するメリットは、主に時間短縮です。AutoCAD LTの頃と比べて全体的な作業時間が最大86%短縮されています。具体的にどのような部分で、作業時間が短縮されたのか3つに分けて紹介します。作業効率を図り、生産性を高めたい方は参考にしてください。
パラメトリック拘束の管理をすべて行える
AutoCADは、パラメトリック拘束の編集にかかる時間を約33%削減できます。パラメトリック拘束を使えば、ゼロから始めるのではなく、数秒のうちにモデルを調整できるからです。
AutoCAD LTでは、拘束の表示と対応するパラメーターの編集・削除のみが可能で、一度拘束を削除してしまうと、再度図面を開いたときに使用できません。
しかしAutoCADでは使い勝手を向上させ、デザインのサイズや形状を正確に把握し、必要に応じて素早く更新できるよう改善されています。
AutoCADは、モデルやプロジェクトを素早く調整する必要のある、デザイナーやエンジニアに欠かせません。
2D平面をすばやく作成できる
AutoCADを使うと、2D平面の作成と編集にかかる時間を約46%短縮できます。なぜなら、2D作図ツールを使用して素早く作成できるからです。また3Dモデリングツールを使うと、2D平面図オブジェクトを簡単に操作できます。
AutoCADは壁やドア、窓などの設計に既に存在する点にスナップすることで、正確に作成できるだけでなく、設計のプロセスが速く効率的に行えます。
また3Dモデリングツールを使用すれば、お客様から見やすく立体的に情報を伝えられるうえに、設計者も簡単に作成できるため最適と言えるでしょう。
3Dオブジェクトをアイソメビューで表示できる
AutoCADでは、3Dオブジェクトをアイソメトリックビューで表示できます。アイソメトリックビューとは、設計をさまざまな角度から素早く視覚化し評価できる図法の1つです。
アイソメトリックビューは、デザイナーやエンジニアに欠かせません。なぜならデザインの欠点を素早く発見し、必要な水準に達しているかどうか判断するために使うからです。
AutoCAD LTでは3Dアイソメ図を作成するために、2Dモデリングを使用する必要がありました。しかしAutoCADでは、3Dオブジェクトをアイソメビューで表示できます。
AutoCADにおすすめのPCとは
AutoCADを使用する際、PCに十分なスペックが備わってなければ、AutoCADはスムーズに動作しないでしょう。以下の記事では、AutoCADをはじめとしたCAD業務におすすめのPCとスペックをご紹介しています。合わせてご覧ください。
まとめ
AutoCADの無料版と有料版の導入方法を含めた、特徴紹介は以上となります。AutoCADはAutoCAD LTと比べて、全体的な作業時間が最大86%も短縮できるソフトです。
アカウントさえ作れば30日間無料体験できるため、実際に触れてから購入をするか判断できます。AutoCADを導入しようか迷う方は、本記事を参考にAutoCADの無料体験版から触れてみるのはいかがでしょうか。また推奨環境を必ず確認してから導入してください。
























