- HOME
- 法人様向けお役立ちコンテンツ
- DWGからDXFのファイル形式に変換する方法とは?
DWGからDXFのファイル形式に変換する方法とは?
CADを業務を行なっていく中で、DXFへのファイル変換を知っておくことは、業務をスムーズに進めることにつながります。しかし、なぜDXFへのファイル形式の変換が求められているのかを理解している人は多くありません。
本記事では、なぜCAD業務においてファイル形式を意識すべきなのか、実際にDXFへ変換する方法などを解説しています。
目次
目次
CADで利用する「ファイル形式」とは?

「ファイル形式」とは、パソコンやスマートフォンでデータを利用する際に、どのアプリケーションを活用して、データを利用するかを定めた規格のことです。
業務に携わっていく中で、WordやExcel、PDFなどを利用した経験がある方がほとんどだと思います。それぞれのアプリケーションの規格は、Wordが「.docx」、Excelが「.xlsx」、PDFが「.pdf」になります。この規格があることで、それぞれどのアプリケーションで開くべきかを判別しています。
業務でCADを扱っている場合は、CADファイル形式が適用されます。CADファイル形式では、主に「DWG」や「DXF」が規格として利用されています。それぞれの規格には互換性がありません。つまりWordの拡張子でExcelファイルが開けないように、「DWG」の拡張子では「DXF」のファイルを開くことはできないのです。
CADでファイル形式を意識すべき理由
CADを業務で扱う際にこのファイル形式を意識しておくことは大切です。なぜなら「DWG」や「DXF」、それぞれの拡張子に互換性はなく、相互に開くことができないことに加え、ファイルの特徴も異なるからです。
どちらの拡張子もAutoCAD標準のファイル形式です。しかし「DWG」は、仕様の形式が非公開のため、他のソフトウェアで対応することが不可能になっています。一方で「DXF」は、異なるソフトウェアでも互換性が保たれるように策定されたファイル形式です。
つまりCADのファイル形式を意識していなければ、「DWG」に対応できないケースもあるため、きちんと変換などの知識を身につけておくことが大切になります。
ファイル形式「DXF」の4つの特徴
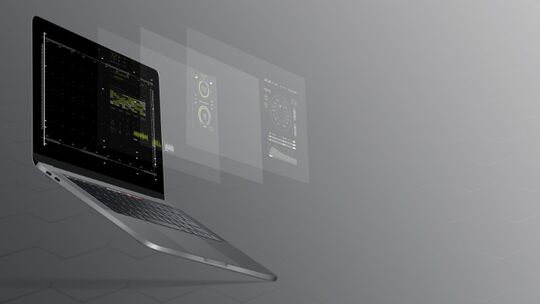
「DXF」は「Drawing Exchange Format」を省略して表されたファイル形式で、AutoCADを開発しているAutodesk社が開発したファイル形式です。本章では、DXFファイル形式の特徴を4つ紹介していきます。
AutoCADで利用されているファイル形式
「DXF」は、AutoCADで使われているファイル形式です。具体的にはAutoCADで図面を作成した際に保存する形式となっています。DXFのファイル形式は前述したAutodesk社が開発しており、AutoCADで異なるバージョン間で互換性を持たせるために開発されました。なぜならAutoCADでは、バージョンが異なるデータは互換性がなく、データを開くことができないからです。
「Drawing Exchange Format」という名の通り、Exchange(交換)ができる図面形式というのが、大きな特徴です。
異なるバージョンでも開ける互換性
前述したようにAutoCADは、バージョンが異なるデータに互換性がないため、相互に開くことは不可能でした。つまり拡張子が異なる「DWG」で作成されたデータを開くことも、従来はできなかったのです。しかし、互換性がないという理由だけで、DWGのファイル形式を開けないことは、業務を行っていくうえで大きな支障になってしまいます。そのためDWGと互換性を持ったファイル形式のニーズが高まったのです。こうしたバージョンが異なるDWGにおいても、問題なくファイルを開けるようにという目的から、DXFは作られました。
ファイル形式のシェア率が高く業界のスタンダード
異なるバージョン間でデータの互換が可能なことに加え、業界内のシェア率も高いため、DXFは業界で利用されるファイル形式のスタンダードとなっています。
元来、AutoCADにはAutoCAD2020とAutoCAD2018という異なるバージョンが存在しており、これら相互で作成されたファイル形式には互換性がありませんでした。しかし
DXFにおいては、ファイル形式の仕様が公開されているため、開発元のAutodesk社以外が制作したCADソフトでも、容易に対応ができるようになりました。そのため業界内でのシェア率も高くなっています。
テキスト形式・バイナリ形式での保存
DXFでは、テキスト形式での保存とバイナリ形式での保存のそれぞれに対応しています。通常だと、テキスト形式での保存がデフォルトになります。なぜならテキスト形式での保存は互換性に優れているため、AutoCAD以外のCADソフトでもデータの利用ができるからです。
一方でバイナリ形式とは、AutoCADなど限定的なソフトでしか対応できない形式です。しかし、データサイズを小さくすることができるため、用途によっては大きなメリットになります。
DXF形式で保存をする際は、テキスト形式かバイナリ形式の保存方法を選択できるので、項目を確認しておくと良いでしょう。
AutoCADでDWGをDXFに一括変換するには
実際にAutoCADでDWG図面をDXFに一括変換を行う場合には、AutoCAD Mechanicalの利用が必要です。本章でもAutoCAD Mechanicalの「スクリプトジェネレータ」を利用する方法について解説していきます。
①まずはDXFに変換したいフォルダを1つのフォルダにコピーします。コピー先はローカルディスク内で問題ありません。自分のわかりやすい場所にしておくと良いでしょう。
②コピーの完了後、「ツール」から「スクリプト」を選択し、「スクリプトジェネレータ」を実行します。
③スクリプトジェネレータのポップアップ画面にある「参照」をクリックし、先ほどコピーしたフォルダを選択、そしてフォルダの中にある変換したい図面を1つ選択し、開くをクリックします。
④画面の右上に、フォルダ内の図面が表示されるため、すべて追加を選択します。
⑤ポップアップ画面の下にある「選択した関数」欄から、「DXFOUT DXFファイルの作成」を選択して、OKをクリックします。
⑥実際に保存画面になるので、スクリプトファイルを作成して保存をする場所を選択します。
特定のフォルダや、すぐに利用する場合にはデスクトップに保存するなど、自身でわかりやすい場所に保存してください。
⑦保存先が決まったら、スクリプトの自動生成の準備が整うので、実行確認画面が表示されたら、「はい」をクリックします。これで指定した場所に、DWGと同じ名前のDXFが作成されます。最後に拡張子がきちんとDXFになっているかを確認して、問題がなければ完了になります。
なお、DXFファイルを生成した際に、「script.scr」というスクリプトファイルも一緒に作成されますが、こちらは削除しても問題ないため、不必要であれば削除してください。
変換するDXFのバージョンを変更するには
本章では変換するDXFのバージョンを変更する方法について解説していきます。バージョン変更もAutoCAD Mechanicalを活用します。
①まずは下記フォルダの「dxfout.lsp」を万が一、開けなくなることを想定してバックアップを取ります。AutoCAD Mechanical 2010以上で、Windows Vista・7の場合は以下の通りです。
C:\ユーザー\パブリック\パブリックのドキュメント
\Autodesk\AutoCAD Mechanical 201X\ACADM\Gen\Scr
②続いてソフトウェアにある「lsp」をメモ帳などで開いておきます。メモ帳を開いたら、(command “_.dxfout” fname “”)と記載のある箇所を、利用しているバージョンに合わせて変更していきます。
それぞれのバージョンの変更内容は、以下の通りです。
AutoCAD 2010形式の場合は、 (command “_.dxfout” fname “v” “2010” “”)
AutoCAD 2007形式の場合は、 (command “_.dxfout” fname “v” “2007” “”)
AutoCAD 2004形式の場合は、 (command “_.dxfout” fname “v” “2004” “”)
AutoCAD 2000形式の場合は、 (command “_.dxfout” fname “v” “2000” “”)
AutoCAD R12形式の場合は、 (command “_.dxfout” fname “v” “R12” “”)
それぞれの形式を確認し、変更内容に問題がないか今一度確認しましょう。
なお注意点として、AutoCAD Mechanicalから書き出すことのできないバージョンには変更することができません。たとえば、AutoCAD Mechanical2009を使用している場合、2010形式には変更できないので、注意してください。
③変更が完了したら、上書き保存して終了です。
CADで「DXF」を使う場合の3つの注意点

本章ではCADで「DXF」を使う場合の注意点を3つ解説していきます。それぞれの注意点を認識することで、よりDXFについての理解が深まります。そのため本章で解説する注意点をぜひ意識して、DXFを使ってみてください。
相手先に送信する際はDXF形式が利用できるか確認する
互換性に強みを持っているDXF形式ですが、業務において相手先にDXF形式のデータを送る際は、必ず相手先がDXF形式を利用できるかどうかを確認することが大切です。
理由としては、DXFのファイル形式が非常に大きなデータになってしまうことが挙げられます。
繰り返しになりますが、DXFはDWGのファイル形式と比較して、データサイズは大きくなってしまいます。もしも相手先がAutoCADを利用していれば、データサイズの大きいDXFを送付する必要はなくなるでしょう。
加えてDXFファイルは、開くソフトが変わることで開けないケースもあります。
そのためきちんと相手先がDXF形式が利用できるかを確認しておくことが大切です。
DXFファイルが表示されない場合は元データを修復する
AutoCADで作成した図面をDXFファイルとして変換したとしても、相手先で開けないというケースは少なくありません。
こうしたケースには、いくつかの理由が考えられます。
まず1つは「本来の図面の範囲から外れてしまっている」ということです。これはDXFファイルのデータは問題ありませんが、図面が縮小している、または拡大してしまっているという理由から、開いた際にきちんと表示されない現象です。
このような場合は、「基本設定」から「一般」を確認して、線や点の数字がゼロになっていないかを確認します。ゼロ以外の数字だった場合は、再度「基本設定」から「DXFの読み込み」を選択し、「図面範囲を読み取る」で開いてみてください。
なお、他にもさまざまな互換CADソフトを活用すれば開ける可能性もあります。しかし互換ソフトを利用しても開けない場合は、データが破損している可能性が高いため、RECOVERのコマンドを活用して、再度変換や保存を試みてください。
ファイルが文字化けした場合はフォントを修正する
DXFファイルでは稀に文字化けをしているケースがあります。文字化けとは、ファイルの名前に「?」などの意味不明な文字の羅列が出ていることです。
こうした文字化けをしていると、DXFファイルを開くことができません。そのため文字ごとのフォントやビッグフォント設定を見直すことで、文字化けを修正していくことが大切です。
はじめに文字化けをしている文字を選び、日本語フォントに変更します。選択するフォントは「MSゴシック」などで問題ありません。
またビッグフォントとは、非ASCII文字をサポートする文字のことで、DXFファイルには適していません。そのため、文字スタイルの管理画面から「ビッグフォントを使用」を外すことで、解決を図ります。
またテキストエディタを開き、文字コードをUTF-8に変更して保存することで解決することもあるので、試してみてください。
まとめ
CADを利用する際には、DXFについてきちんと理解を深めることで、より業務がスムーズに進みます。とくにDXFファイルは、業界では事実上の標準であることに加え、互換性も高いため、DWG形式からDXF形式に変換を行うことが多々発生します。
またエラーが発生したとしても、必ず原因があります。慌てずにひとつずつ可能性を潰していくことが大切です。
DXFファイルの注意点を確認することはもちろんのこと、使用するファイルはDXFファイルが適しているかなどを考えながら、ファイル形式を選択してみてください。
























