- HOME
- 法人様向けお役立ちコンテンツ
- 動画編集が重い時の対処法7選!必要なスペックも合わせて紹介
動画編集が重い時の対処法7選!必要なスペックも合わせて紹介
この記事では、動画編集時にパソコンが重い時の対処法をわかりやすく解説しています。動画編集時パソコンが重いと、作業効率が悪くなります。
記事を読むことで重たくなった時の対象を知り、パソコンへのストレスを軽減できるはずです。動画編集作業がスムーズに進まず悩んでいる方は、ぜひご一読ください。
目次
動画編集でパソコンが重い時の対処法7選

動画編集中にパソコンが重いと感じた際、どのような対処法を取ると重い症状を改善できるのか、7つに分けて解説します。
パソコンを再起動する
動画編集中にパソコンの動作が重い時は、まず再起動をおすすめします。なぜなら再起動すると、不要なプログラムが終了し、メモリの解放やシステムのリフレッシュが行われるからです。リフレッシュにより、重たさを解消できる可能性があります。
またOSなどのソフトウェアを更新する際は、再起動が必要です。ソフトウェアの更新は、正常に動作するために必要なものであり、パソコンのパフォーマンス向上に貢献します。
パソコンを再起動するには、スタートメニューボタンを押すか、電源ボタンを押して表示される「再起動」を選択します。
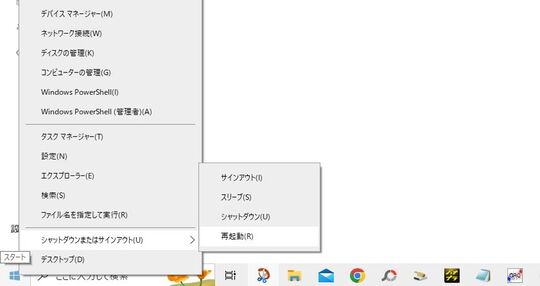
「パソコンが重たい」と感じたら、まず始めに再起動をすると良いでしょう。
キャッシュを削除する
キャッシュを削除すると、動画編集時の重たさを改善できる可能性があります。キャッシュとは、ブラウザなどが表示したWebページのデータを、一時的にパソコンに保存する機能です。
キャッシュを削除することで、不要なデータやファイルが削除されます。動画編集ソフトによって、キャッシュを削除できる選択欄があるため、重たい時は実行すると良いでしょう。
動画編集ソフトでキャッシュを削除しても重たい時は、パソコンのメモリが不足していると考えて良いです。

パソコン内の一時ファイルをディスククリーンアップで削除すると、改善される可能性があるので試すと良いでしょう。
レンダラーを実行する
レンダラーを実行することで、重たさを解消できる可能性があります。なぜなら動画編集ソフトは、エフェクトやトランジションの処理をしてレンダリングを行うからです。
たとえば3Dグラフィクスや動画編集などの場合、データを処理して画面に表示するため、パフォーマンスが向上します。
レンダリングは通常、グラフィックスや映像などの大量のデータを処理するために多くのリソースを必要とします。そのため、レンダラーを変更することでパソコンへの負荷を軽減できます。
レンダラーは動画編集ソフトの設定画面から変更できるので、パソコンが重たいと感じた時に試すと良いでしょう。
他のソフトを終了させる
動画編集中は、他のソフトを終了させておきましょう。動画編集は大量のデータを処理するため、リソースを集中させないと動作が重くなるからです。
そのため、動画編集時は開いているアプリやWebページ、バックグランドで展開しているプログラムもすべて終了させてください。
Macであれば、画面下に表示されるソフト。Windowsはタスクマネージャーを使い、起動しているアプリを選び「タスクを終了する」を選択すると終了できます。
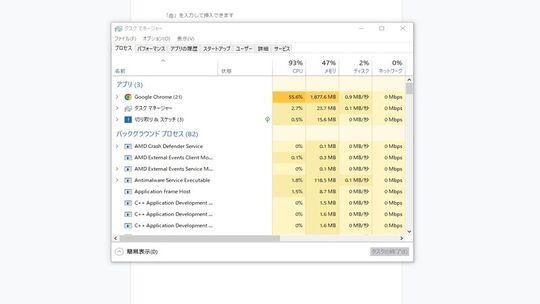
GooglechromeやSafariといったブラウザはメモリを多く消費するので、動画編集時は閉じておくと良いでしょう。
プレビューの画質を下げる
動画編集時にプレビューの画質を下げると、パソコンへの負荷を軽減できます。動画編集ソフトのデフォルトだと、プレビューの画質は高く処理するまでに時間がかかります。
プレビューの画質は動画編集ソフトに備わっている機能です。設定する方法は、動画編集ソフトによって異なります。画面の解像度や表示方法、フレームレートを下げると、プレビューの画質は低下しますが、パソコンへの負荷は軽減されるため試すと良いでしょう。
しかしプレビューの画質を落とすと、編集する動画の画質を下げるため、動画の特定部分の隠したり修正したりするマスク作業には向いていません。音と画がズレていない時だけ、プレビュー画質を下げるようにしましょう。
使用する素材を変換する
動画編集に使用する素材を変換すると、重たさが解消される可能性があります。なぜなら高画質な動画や音声には、大容量の素材を使用するからです。
動画の圧縮方式や解像度、フレームレートなどを変更して、設定に合う素材に変換すると良いでしょう。しかし素材の変換には時間がかかるため、余裕があるときに行うと良いです。
変換された素材を使用して、編集作業を行った後でも、最終的な出力結果は高画質なものとして保存できます。素材を変換することで、パソコンへの負荷を軽減できるとともに、動画の品質劣化を防ぎます。
パソコンの買い替えを検討する
再起動やキャッシュの削除、プレビュー画質を下げたり、いくつかの対処方法を試してもパソコンが重たい場合、買い替えを検討しましょう。動画編集ソフトのスペックを満たしていると、作業スピードを大幅に向上できます。
動画編集作業に必要なスペックは、CPUやグラフィックカード、メモリなどに依存します。動画編集ソフトには、推奨スペックが記載されているので、パソコンを買い替える時に参考にすると良いでしょう。
動画編集作業に必要なスペックが満たされると、快適に作業を行えます。パソコンのスペックには、お金を惜しまず購入しましょう。
動画編集を快適に行う3つのポイント
動画編集を快適に行う際、CPUとメモリ、GPUが重要です。低スペックを選ぶことで、どのようなトラブルが起きるのかも含めて解説します。
CPUとメモリ
動画編集用のパソコンを選ぶ際は、CPU(中央処理装置)とメモリの性能が重要です。
CPUは計算処理を担当し、高いクロック数ほど動画編集の処理速度が速くなります。一方メモリは、CPUが扱うデータを一時的に保存するためのパーツです。大量の画像データや音声データを保存するため、動画編集ソフトがフリーズしたり、動作が遅くなったりしないよう十分なメモリ容量が求められます。
編集する動画の画質や尺によって、求められるスペックが異なります。動画編集ソフトに合わせて、パソコンを選ぶようにしましょう。
GPU
動画編集を快適に行うには、GPU(グラフィクス処理装置)も重要なポイントです。GPUのスペックが高いと、動画の再生や編集時に必要な画像処理を高速で行います。GPUが搭載されていると、スムーズな動画編集が可能となるでしょう。
GPUが搭載されていないパソコンでも、CPUによるグラフィクス処理が行われます。しかしCPUに負荷が集中するため、動作が重たくなるため注意してください。
高性能なGPUを選ぶと、動画編集の処理速度を高速に行えるため、購入するときにチェックすると良いでしょう。
低スペックはトラブルが発生しやすい
4K動画でエフェクトをかけたり、長時間尺を繰り返したりしなければ、低スペックのパソコンでも動画編集はできます。しかし以下のトラブルが発生しやすくなります。
- 処理速度が遅くなり、動画編集作業が進まない
- フリーズしてデータが破損する
- 画像加工を行うと画質が劣化する
上記のトラブルが発生すると、作業自体が困難になります。作業効率が悪くなるため、動画編集をする際は、必要なスペックを満たしたパソコンがおすすめです。
動画編集向けパソコンの推奨スペックとおすすめモデル
動画編集を快適にしたいなら、以下のスペックが搭載されているパソコンを用意しましょう。推奨スペックとしてCPUはCore i7以上、メモリが16GB以上、GPUがRTX 3060以上。動画編集をスムーズに行いたいなら、このスペックを参考にしてください。
|
OS |
Windows 11、またはWindows 10 |
|
CPU |
Intel Core i7以上 |
|
メモリ |
16GB以上 |
|
GPU |
NVIDIA Geforce RTX 3060~ / RTX A2000~ |
|
ストレージ |
要件により異なる |
もちろん使用する動画編集ソフトによって、求められるスペックは異なりますが、このスペックを満たせば、概ねどんな動画編集ソフトでも問題なく使用できるでしょう。
以下のページでは、動画編集におすすめのパソコンをご紹介しております。あわせてご覧ください。
























