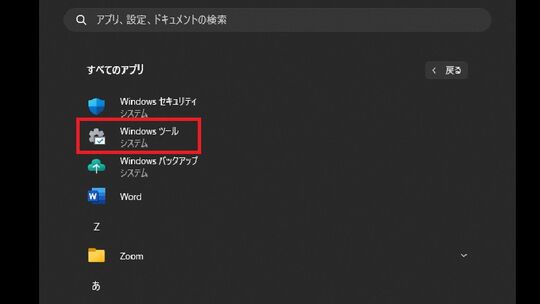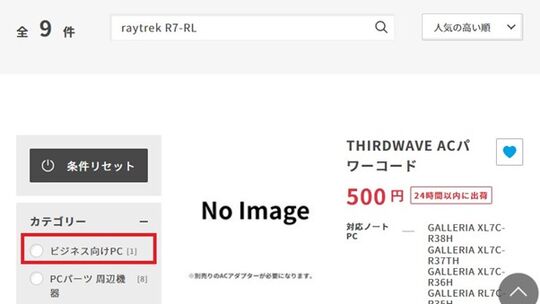- HOME
- 法人様向けお役立ちコンテンツ
- パソコンの機種名(型番)を確認する方法をわかりやすく解説!
パソコンの機種名(型番)を確認する方法をわかりやすく解説!
目次
目次
パソコンの機種名(型番)と必要になる場面
パソコン市場では、多数のメーカーからさまざまな種類のパソコンが販売されていますが、各パソコンには必ず「機種名(型番)」が付与されています。
普段問題なくパソコンを利用しているときには、特に機種名(型番)を意識することはありません。
しかし、故障や不具合が発生しメーカーに問い合わせや修理依頼をする際に必要な情報となるため、万が一に備えてご自身の利用しているパソコンの機種名(型番)を調べられるようにしておくのが重要といえるでしょう。
また、将来メモリやストレージを増設する場合に、対応するPCパーツを選択するのにパソコンの機種名(型番)の情報が必要です。
パソコンの機種名(型番)を確認する方法
パソコンの機種名(型番)を確認したい場合、最も簡単なのが利用中のパソコンの機能を利用する方法です。お使いのパソコンのOSに合わせた確認方法を把握しておくことで、素早く必要な情報を確認できるでしょう。
ただし、故障・不具合などが生じた場合には、パソコン自体が起動しないリスクもあることから、システムでの確認以外の方法を複数準備しておくのも重要です。
パソコンのシステム情報から確認する方法
パソコンのシステム情報から確認する方法をWindowsの各バージョン、macOSに分けて解説していきます。
Windows 11の場合
Windows 11を搭載しているパソコンの場合には、Windowsのスタートボタンをクリックします。
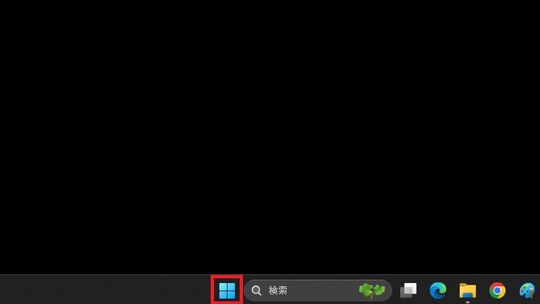
新たに表示されたメニューの中から、「すべてのアプリ」をクリックしましょう。
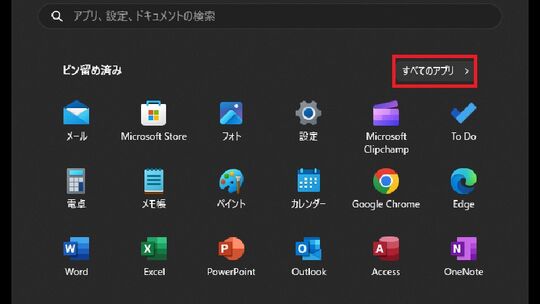
すべてのアプリが表示されますので、「Windowsツール」を選択します。
Windowsツールが一覧で表示されますので、「システム情報」をダブルクリックします。
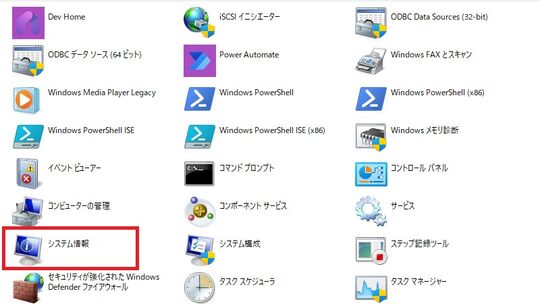
システム情報が表示され、システム製造元(メーカー)「Dell」、システムモデル(パソコンの機種名と型番)「Inspiron15 3520」が表示されているのが確認できました。
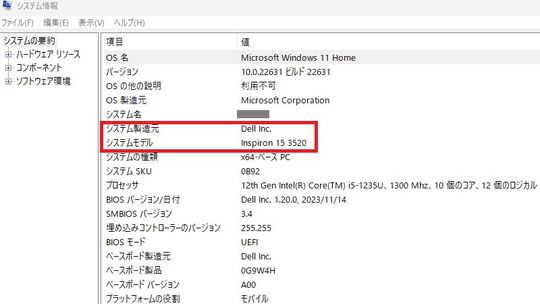
なお、同じ画面で、OSのバージョンや搭載しているCPUの詳細、メモリ容量なども確認できるとともに、左列の「ハードウェア リソース」「コンポーネント」「ソフトウェア環境」をクリックするとそれぞれのシステムの詳細情報が表示されます。
Windowsのショートカットキーを使用すると、さらに簡単に同じ情報を確認できます。「Windowsキー」を押しながら「Rキー」を押すと、画面左下に「ファイル名を指定して実行」のウインドウが開きます。
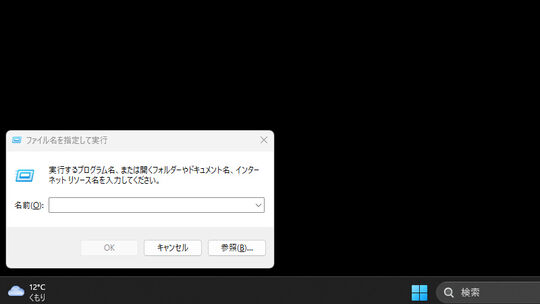
名前に「msinfo32」と入力して「OK」を押します。
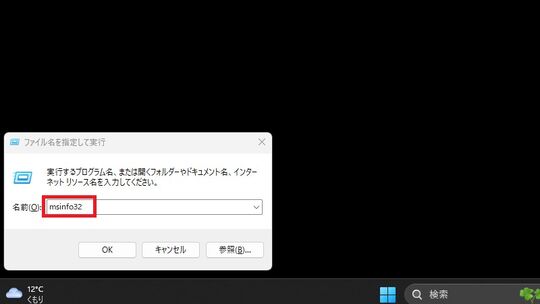
先ほどと同じ「システム情報」が表示されました。
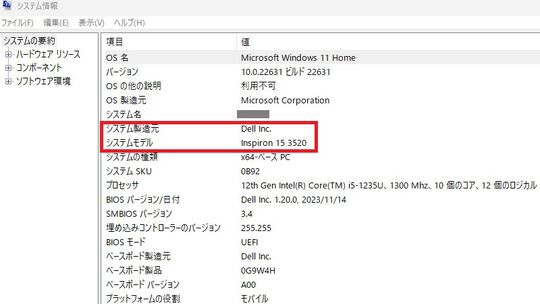
Windows 10の場合
Windows 10の場合にも、Windows 11と同様に「システム情報」にてパソコンの機種名(型番)を確認しますが、操作手順が若干異なります。
Windows 10の画面左下にある「スタートボタン」を押して、表示されたメニューの中から「Windows 管理ツール」「システム情報」の順にクリックします。Windows 11と同じシステム情報が表示されます。
Windows 8.1の場合
Windows 8.1の場合には、画面左下の「スタートボタン」を右クリックして、表示されたメニューから「コントロール パネル」を選択します。コントロール パネルのウインドウが開きますので、「システムとセキュリティ」「管理ツール」「システム情報」の順にクリックするとシステム情報が確認できます。
Windows 7の場合
Windows 7の場合には、画面左下の「スタートボタン」をクリックして、表示されたメニューから「すべてのプログラム」を選択します。その後、「アクセサリ」「システム ツール」「システム情報」の順にクリックするとシステム情報が表示されます。
システム情報の確認方法は、「システム情報を確認する方法」でもご紹介しています。
macOSの場合
macOSを搭載したパソコンをお使いの場合には、モニター画面左上のAppleメニューから「このMacについて」をクリックすると、Macの「モデル名」と「シリアル番号」が簡単に確認できます。
機種番号などさらに詳しい情報が必要な場合には、「システム情報」の機能を利用します。
キーボードの「optionキー」を押したまま、メニューバーのAppleメニューを選択し、「システム情報」をクリックすると、新しくウインドウが開くため、左列の「ハードウェア」をクリックします。
お使いのMacの機種名、機種ID、シリアル番号を含むハードウェアの概要が表示されます。なお、Apple社では、Appleのアカウントや利用しているApple社製品を一元管理する「Apple ID(外部サイト)」のサービスが提供されており、パソコン購入時に登録をしておけば、いつでもWebサイトから利用しているパソコンの詳細な情報を確認できます。
Windowsのコマンドプロンプトの機能で確認する方法
Windowsに標準で搭載されている「コマンドプロンプト」の機能を使用して、お使いのパソコンの機種名(型番)をはじめとする詳細なシステム情報を確認することも可能です。
キーボードの「Windowsキー」を押したまま「Rキー」を押します。
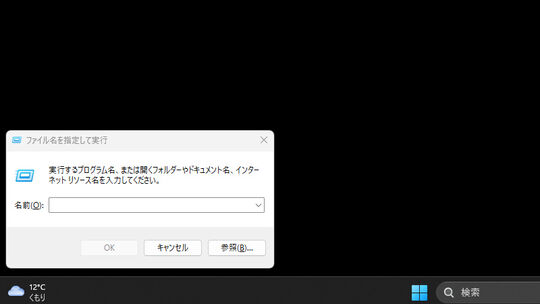
「ファイル名を指定して実行」のウインドウが開きますので、「cmd」と入力して「OK」を押します。
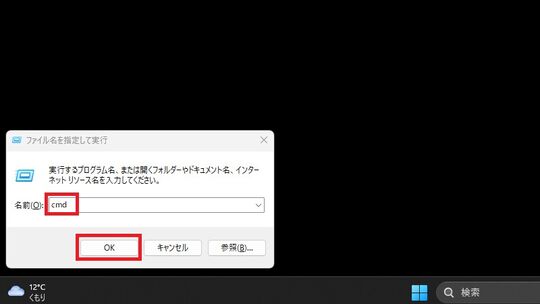
コマンドプロンプトの画面が表示されます。
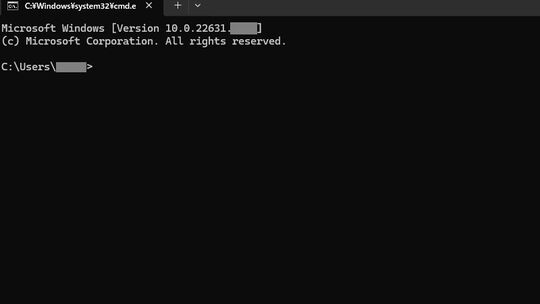
ここで、「systeminfo」と入力して、「Enterキー」を押すと、使用しているパソコンのシステム情報が表示されます。
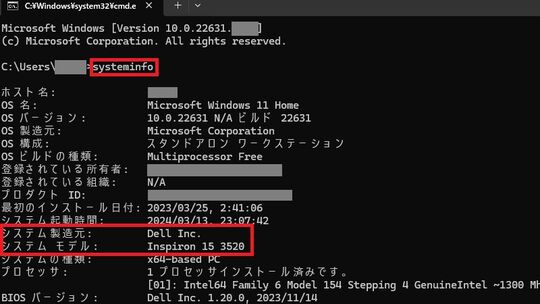
上の画像では、「システム製造元:Dell」、「システムモデル:Inspiron15 3520」と今回利用したパソコンの機種名(型番)が表示されているのが確認できます。
本体に貼り付けされているシールや刻印で確認する方法
機種名(型番)が記載されたシールやラベルが本体に貼り付け、あるいは刻印がなされたパソコンもあります。
シールや刻印の位置はメーカーによってもさまざまですが、ノートパソコンでは本体裏面、デスクトップパソコンでは本体側面、モニター一体型パソコンではモニター背面などに貼られているのが一般的です。
持ち運ぶ機会の多いノートパソコンでは特に、使用にともなってシールの表示が薄くなって読み取りにくくなるため、シール位置を考慮して取り扱いに注意しましょう。
本体で機種名(型番)が確認できない場合

本体にシールや刻印がなくパソコンの外観から機種名がわからない場合や、Windowsの機能を使用してもどうしてもうまく調べられない場合でも、ほかにも機種名を確認する方法がありますので、4つご紹介していきます。
保証書
保証内容は各メーカーによって異なりますが、パソコン購入時には必ず保証書が添付されています。保証書には、パソコンの型番はもちろん、利用中のパソコン固有の製造番号も記載されているため、故障などの不具合でメーカーに問い合わせる際には、スムーズにサポートを受けられるでしょう。パソコン購入後は、保証書に触れる機会は多くありませんが、万が一に備えて大切に保管しておく必要があります。
購入時に梱包されていた外箱
パソコンの機種名(型番)は、購入時に梱包されていた外箱でも確認ができます。収納スペースとの兼ね合いで、パソコン到着後すぐに外箱を捨ててしまう方も多いですが、初期不良の可能性もゼロではないため、一定期間は手元に置いておくことをおすすめします。外箱の保管スペースが用意できる方は、前述の保証書のほかに、製品マニュアルなど購入時についてきた書類など一式を外箱に入れて保管しておくと万が一のときにも慌てず対応可能です。
Google レンズを利用した確認方法
Google レンズは、Google社が提供するアプリで、カメラに表示された被写体をインターネットで自動検索し、その結果を表示させることが可能です。例えば、気になった洋服のブランド名や、初めて見る動物や植物の名前などを簡単に調べられ、もちろんパソコンをカメラで撮影することで、機種名(シリーズ)を表示させられます。
なお、Android端末では「Google レンズ」アプリをインストールして機能を利用できますが、iOS端末では「Google アプリ」をインストールして、検索バーから「Google レンズ」を利用します。
パソコンメーカー各社のWebサイトで確認
パソコンメーカーの公式サイトで、機種名からパソコンの詳細なスペック、システム情報を確認する方法をご紹介します。
今回は、ドスパラ公式サイトで、Adobe® Creative Cloud®推奨スペックを満たすクリエイター向けノートパソコン「raytrek R7-RL」の情報を検索しました。
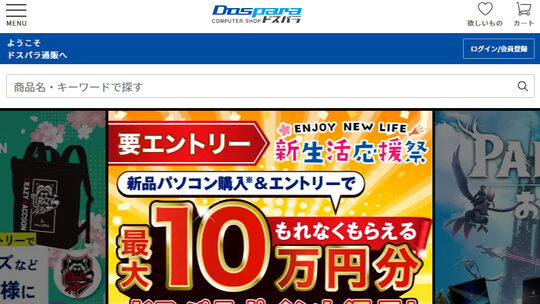
公式サイトで、「商品名・キーワードで探す」に機種名「raytrek R7-RL」を入力して「Enterキー」を押します。

全部で9件がヒットしましたので、「ビジネス向けPC」で絞り込みます。
検索したパソコン「raytrek R7-RL」が表示されました。
まとめ

この記事では、パソコンの機種名(型番)が必要になる場面、確認する方法などについて解説しました。
パソコンに標準搭載されたシステム情報の確認機能を利用すれば、簡単に機種名(型番)を確認できますが、故障や不具合でパソコンが起動しない場合には対応できません。
したがって、本体に付いているシールに機種名(型番)の記載がないか確認しておくとともに、購入時に受け取った「保証書」や「外箱」などを保管しておくことで、万が一の場合でも慌てず修理依頼が可能です。
当記事を参考に、お使いのパソコンの機種名(型番)を確認する方法を複数ご用意ください。