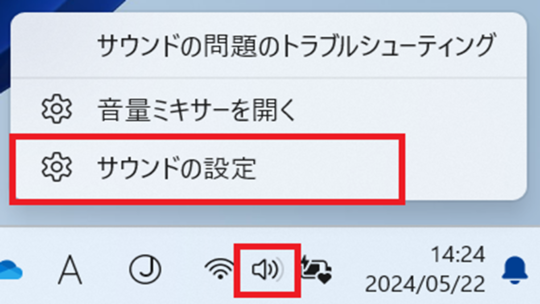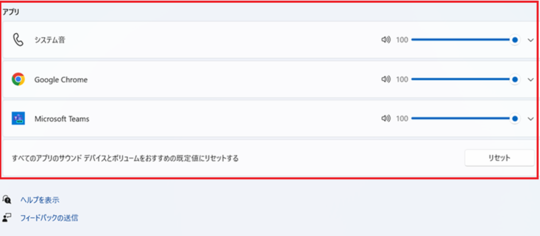- HOME
- 法人様向けお役立ちコンテンツ
- PCから音が出ない原因とは?対処法や出力を確認する方法を解説
PCから音が出ない原因とは?対処法や出力を確認する方法を解説

PCから音が出ない問題は、突然起こるトラブルのひとつです。この問題は、簡単な設定の見直しや接続の確認などで解決できる可能性があります。この記事では、PCから音が出ない原因と対処法について解説します。また、PCや音声出力デバイスから音が出ているかを確認する方法もご紹介していますので、ぜひ参考にしてください。
目次
目次
PCから音が出ないときの基本的な原因と対処法

ここでは、PCから音が出ないときの原因と対処法をご紹介します。
PC本体の音量設定を見直す
音量設定が誤っていると音が出ない原因になるため、音が出ないときにはまずPCの音量設定を確認しましょう。Windowsのタスクバーの右側にあるスピーカーのアイコンをクリックし、音量が小さすぎたり、ミュートになったりしていないかを確認してください。
Windows11の場合、ミュートが有効になっているときはアイコンにバツ印が表示されるため、クリックして解除しましょう。また、音量が小さく設定されている場合は、音量のスライダーを右に動かすなどで音量を調整してみるとよいでしょう。
外部スピーカーの音量設定を見直す
外部スピーカーがミュートまたは音量が最小に設定されていると、音が聞こえないことがあります。そのため、PCに外部スピーカーを接続している場合は、外部スピーカーのボリュームノブやミュートボタンも確認し、適切な音量に調整しましょう。また、リモコンが付属している場合は、リモコンの設定も確認してください。
ソフトやWebサイトの音量設定を見直す
ソフトやWebサイトの音量設定が原因で音が出ていないこともあります。例えば、音楽プレイヤーソフトや動画配信サイトなどでは、各ソフト・サービスに音量調節バーが設けられており、ミュートや最小に設定されていると音が聞こえなくなります。そのため、ソフトやWebサイトに音量調節機能があるかを確認し、適切な音量に調整しましょう。
音声出力デバイスを正しく接続する
イヤホンやスピーカーなどの音声出力デバイスがPCと正しく接続されていないと音声が出ないため、正しく接続できているかを確認しましょう。接続が緩んでいたり、抜けたりしている場合は、しっかりと挿し直して音声が再生されるか試してみてください。
また、ヘッドセットで端子がマイクとスピーカーで分かれている場合は、それぞれの接続が正しいかを確認してください。一般的に、PCのオーディオ端子は色で識別されており、マイクはピンク色、スピーカーは緑色の端子に接続します。USB接続の場合は、抜き挿しや別のUSBポートに接続するなどを試してみるとよいでしょう。
イヤホンが接続されていないか確認する
多くのPCでは、イヤホンを接続すると内蔵スピーカーの音声出力がイヤホンに自動的に切り替わります。これが原因となってPCの内蔵スピーカーから音が出ないことがあります。そのため、Bluetoothやイヤホン端子にイヤホンが接続されたままになっていないか確認し、接続されている場合はプラグを抜くかBluetoothを解除しましょう。
音声出力デバイスのケーブルが断線していないか確認する
接続している有線のイヤホンや外部スピーカーから音が出ない場合は、これらのケーブルが断線している可能性があります。特に、プラグに近い部分は断線しやすく、曲げたり引っ張ったりすることで断線が起こることが多いです。ケーブルに外傷がなくても、断線が疑われる際は新しいものに交換することをおすすめします。
外部スピーカーの電源をオンにする
電源のスイッチがある外部スピーカーを使っている場合は、電源が切れていると音が出ません。そのため、外部スピーカーに電源が入っているか確認してみましょう。
多くの外部スピーカーでは、電源が入るとLEDの点灯などでオンになっていることがわかりやすくなっています。電源をオンにしても反応がない場合は、電池切れかスピーカー本体またはケーブルの故障が考えられます。
PCや音声出力デバイスから音が出ているかを確認する方法
ここでは、PCや音声出力デバイスから音が出ているかを確認する方法についてご紹介します。
音量スライダーで音が出ているかを確認する
Windows 11でPCから音が出ているかを確認するには、ツールバーにあるスピーカーアイコンをクリックして音量を調節します。
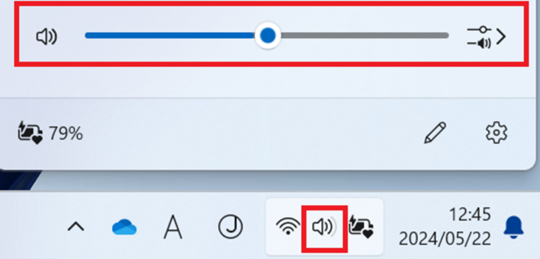
スピーカーアイコンにバツ印が表示されている場合は、ミュートが設定されています。この場合は、スピーカーアイコンをクリックするか音量スライダーを動かしてミュートを解除しましょう。
また、音量スライダーの右にある「サウンド出力の選択」アイコンをクリックすると、利用可能な音声出力デバイスのリストが表示されるため、適切なデバイスが選択されているかを確認してみてください。
Windows 11でアプリごとに音量を確認する場合は、スピーカーアイコンを右クリックし、「音量ミキサーを開く」を選択します。
アプリごとの音量スライダーが表示されるので、それぞれのアプリで音がミュートになっていないか、音量が小さく設定されていないかが確認できます。
サウンドのテスト機能で確認する
Windows 11でPCや接続している音声出力デバイスから音が出るかを確認するには、Windowsのサウンド設定にあるテスト機能を使用します。
手順は以下のとおりです。
まず、スピーカーアイコンを右クリックし、「サウンドの設定」を選択します。
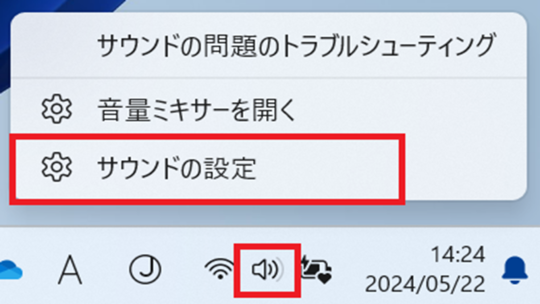
サウンドの設定画面が開いたら一番下までスクロールし、「サウンドの詳細設定」を選択します。
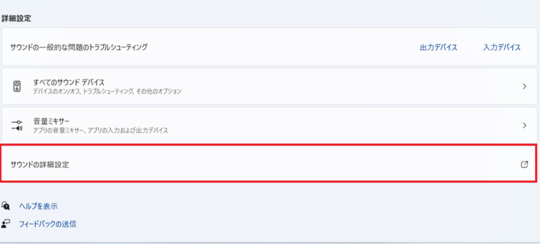
サウンドのプロパティ画面に再生デバイスが一覧で表示されるので、テストを行いたいデバイスを選択すると、音声出力デバイスのプロパティ画面が開きます。そこで「詳細」タブを選択すると「テスト」ボタンがあるので、それをクリックすることでサウンドのテストを行えます。
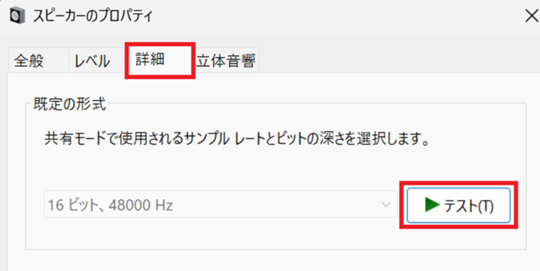
基本的な対処法を試してもPCから音が出ない場合の対処法

ここでは、前述した基本的な対処法を試してもPCから音が出ないときの対処法についてご紹介します。
PCを再起動する
PCの再起動により内部のエラーが解消され、問題が解決することがあります。特に、PCを長時間使用している場合、システムの一部が適切に機能しなくなる可能性があります。再起動でシステム全体をリフレッシュし、音が出るか試してみましょう。
トラブルシューティングを実行する
再起動後も問題が解決しない場合は、Windowsのトラブルシューティングを利用するとよいでしょう。この機能は、システム内の問題を自動で検出し、修復を行えます。
トラブルシューティングの実行方法については、「トラブルシューティングツールを使用してオーディオの再生に関する問題を解決する方法(外部サイト)」をご参照ください。
Windows Updateで最新の状態にする
使用しているシステムが古いと、音が出ない原因になることがあります。Windows Updateを行うことで、音が出ない問題が解消される可能性があるので、最新の状態にアップデートを行いましょう。
インストールしたソフトをアンインストールする
新規でインストールしたソフトが原因で、音が出なくなっている可能性があります。ソフトをインストールしたタイミングで音が出なくなった場合は、一度そのソフトをアンインストールして、音が正常に出るか試してください。
これで問題が解決した場合は、そのソフトが原因であったと考えられるため、ソフトの公式サイトで更新情報やサポート情報を確認しましょう。
サウンドドライバーを再インストールする
PCから音が出ない原因として、サウンドドライバーのファイルが古いか破損していることも考えられます。この場合は、サウンドドライバーを再インストールする(外部サイト)ことで問題が解消される可能性があります。
UEFI(BIOS)を初期化する
UEFI(BIOS)は、PCのハードウェア設定や周辺機器を管理するソフトで、設定が変更されるとハードウェアの動作に影響を及ぼすことがあります。そのため、オーディオ関連の設定が変更された場合、音が出なくなることも考えられます。
設定を変更した後に音が出なくなった場合は、UEFI ( BIOS ) を初期設定値に戻す(外部サイト)とよいでしょう。この作業は専門的な知識が求められるため、不安な場合は専門のサポートに相談することをおすすめします。
システムを復元する
Windowsの「システムの復元(外部サイト)」機能を使用すると、復元ポイントがある時点の設定にPCを戻せます。そのため、PCから音が出なくなった場合、以前音が出ていた時点の設定に復元することで、問題を解決できる可能性があります。
メーカーのサポートに相談する
対処法を試してもPCから音が出ない場合は、購入した製品のサポートセンターに連絡するのもおすすめです。メーカーの技術サポートは、問題の原因を特定し、修理や設定のアドバイスを提供してくれます。保証期間内であれば、修理が無償で行えることもあるため、解決が困難な場合は連絡してみるとよいでしょう。
音声出力デバイスの修理や買い替えをする
対処法を行った後でも外部スピーカーやイヤホンなどの音声出力デバイスから音が出ない場合は、これらの機器が故障している可能性があります。デバイスの電源が入っているか、音量設定が適切か、ケーブルの接続は問題ないかなどの基本事項を再度確認してください。
また、音声出力デバイスをテレビやスマートフォンなどの音源に接続して機能するかを試すことで、音声出力デバイスが原因かを特定できます。問題が確認された場合は、メーカーに修理を依頼するか、買い替えることをおすすめします。
PCの修理や買い替えをする
対処法を試した後でもPCから音が出ない場合は、内蔵スピーカーの故障や、PC自体の故障が考えられます。そのため、専門業者による診断と修理を行うか、新しいPCへの買い替えを検討する必要があります。故障が深刻な場合や、修理の費用が新品購入と比較しても大きな差がない場合は、新しいPCの購入をおすすめします。
PCの調子が悪いときはドスパラへご相談を
ドスパラでは、引取修理や訪問サポートを実施しています。修理のプランや料金の詳細は「パソコンの修理はドスパラ(外部サイト)」からご確認いただけます。
また、急ぎの修理が必要な場合は、特急サービス(外部サイト)を提供しているため、あわせてご覧ください。