- HOME
- 法人様向けお役立ちコンテンツ
- パソコンの調子が悪いときの原因とは?対処法や快適に保つための対策を解説
パソコンの調子が悪いときの原因とは?対処法や快適に保つための対策を解説
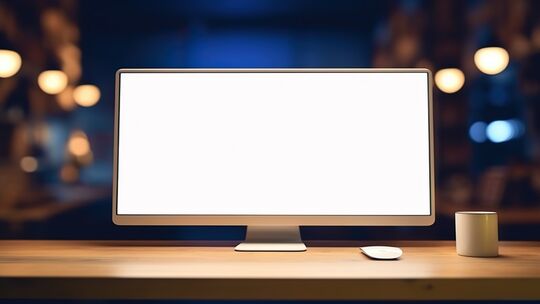
パソコンの調子が悪いと動作が遅くなったり、システムが突然停止したりするなどの問題が発生し、仕事や作業に支障をきたすことがあるでしょう。この記事では、パソコンの調子が悪いときの原因と対処法をご紹介します。また、快適な動作を保つためのポイントも解説するので、ぜひ参考にしてください。
目次
目次
パソコンの調子が悪いときに考えられる原因
ここでは、パソコンの調子が悪いときに考えられる原因についてご紹介します。
ソフトとOSに互換性がない
OSのバージョンと互換性がないソフトをインストールしていると問題が起こりがちです。OSを最新の状態にアップデートするか、OSのバージョンに対応するソフトを再度インストールしましょう。不具合が続く場合は、原因となっているソフトを一度アンインストールし、再度インストールしてみるのもおすすめです。
ディスク容量やメモリが不足している
パソコンが不調な理由には、ディスクの容量やメモリの不足があげられます。ディスクの空き容量が少なくなることで、パソコンの動作が重くなることがあります。また、CPUが高負荷で動作していると、処理速度が落ちる原因となります。動作が重いと感じた際は、ディスクやCPUの使用状況を確認してみるとよいでしょう。
パソコンの寿命が近い
パソコンの購入から5年以上が経過している場合は、性能の低下が原因と考えられます。パソコンは寿命が近づくと、不具合が発生しやすくなります。不具合が頻繁に見られる場合は、新しいパソコンへの買い替えを検討しましょう。作業中のデータ損失を避けるためにも、早期の対策が推奨されます。
周辺機器に不具合が起きている
周辺機器が原因でパソコンの調子が悪い場合、まずはUSBポートの差し替えや接続機器の抜き差し、電池交換などを試してみてください。また、マウスやキーボードにたまったホコリが原因で性能が低下している可能性もあるため、定期的にエアダスターで清掃することが大切です。問題が解決しない場合は、ほかのデバイスに接続して原因が周辺機器にあるかを確認するとよいでしょう。
パソコン本体に熱暴走が起きている
パソコンは内部の温度が高くなりすぎるとフリーズすることがあります。特に、パソコンを直射日光が当たる場所や通気性の悪い場所に置くと、熱暴走を起こしやすくなります。室温が高い場合は、エアコンで室温の調節を行い、熱がこもらないようにしましょう。また、定期的に内部を清掃し、ホコリをためないようにすることも大切です。
ドライバーに不具合が発生している
OSをアップデートすると、ドライバーに不具合が発生することがあり、不調の原因になります。Windows 10や11へのアップグレード後に不具合が発生する場合は、ドライバーの更新や再インストールが必要です。
ドライバーの更新や再インストールの方法については、Windowsでドライバーを手動で更新する|Microsoft サポート(外部サイト) をご参照ください。
パソコンの調子が悪いときの対処法

ここでは、パソコンの調子が悪いときの対処法についてご紹介します。
Windowsのアップデートを行う
Windowsのシステムが最新ではない場合は、最新にアップデートしましょう。Windowsのスタートメニューから「設定」に進み、画面右上に表示されている「Windows Update」から最新かどうかを確認してください。利用可能なアップデートがあればインストールを行い、システムの安定性とセキュリティを保ちましょう。
使用していないソフトは閉じる
パソコンの動作が重いのは、バックグラウンドで動作しているソフトなどが原因となることがあります。そのため、CPUの使用率が高い場合は、使用していないソフトを終了させましょう。これにより、メモリが解放され、パソコンの動作が軽くなります。また、長期間使用していないソフトはアンインストールすることで、さらなる高速化が期待できます。
パソコンを再起動する
パソコンに不具合が起きたときは再起動も効果的です。再起動により、使用量が大きいソフトが閉じるため、負担が軽減されることがあります。ただし、再起動を行う前にデータの保存やバックアップを忘れずに行うことが重要です。
ネット回線の機器を再起動する
パソコンの不具合はネット回線から生じることがあります。特にブラウザやメールなどの使用時に不具合が見られる場合、モデムやWi-Fiルーターを再起動することで解決する可能性があります。また、使用しているLANケーブルが外れていないかなどの確認も忘れずに行いましょう。
仮想メモリを設定する
パソコンのメモリが足りなくなったときの対処法として、仮想メモリの設定があります。仮想メモリは、ドライブの一部をメモリのように利用することで、物理的なメモリが不足している状況を補います。この設定により、パソコンの処理能力が一時的に改善される場合があります。ただし、応急処置のような手法であるため、パフォーマンスを向上させるにはメモリの増設を検討するとよいでしょう。
ウイルス診断をする
パソコンがウイルスに感染している可能性もあるため、ウイルス診断を実行して確認しましょう。感染が確認された場合、ウイルス対策ソフトで除去することで動作を回復させることが可能です。ウイルスは予期せぬ動作の遅延や重大な問題を引き起こすため、早期に対処しましょう。
Windowsの機能でウイルスを診断する手順
Windowsにはウイルス対策の機能が備わっており、その機能でウイルス診断を行えます。Windows 11でウイルスを診断する手順は以下のとおりです。
Windowsのスタートメニューにある検索バーに「ウイルス」と入力します。「最も一致する検索結果」に表示される「ウイルスと脅威の防止」を選択します。
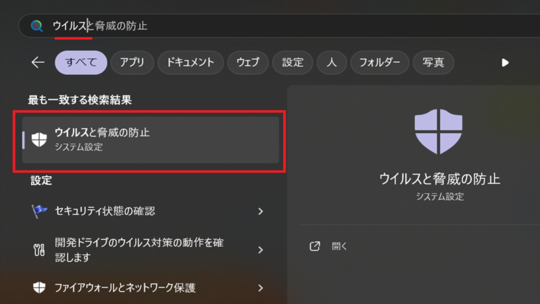
「ウイルスと脅威の防止」のウィンドウが開くので、「クイック スキャン」をクリックすると診断を行えます。
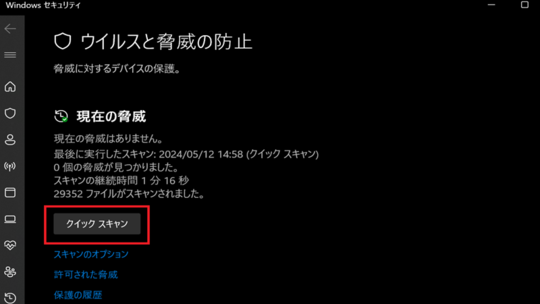
ドライブに問題がないかチェックする
る場合、システム全体に影響します。Windowsに備わっているドライブのエラーチェック機能を利用することで、システムエラーやファイルの破損を診断し、修復することが可能です。また、ドライブの空き容量が不足している場合は、不要なファイルを整理するか追加のストレージを検討しましょう。
Windowsの機能でドライブエラーのチェックをする手順
Windowsにはドライブエラーをチェックできる機能も備わっており、エラーがないかチェックできます。Windows 11でドライブエラーのチェックをする手順は以下のとおりです。
エクスプローラーに表示されている「Local Disk(C:)」上で右クリックし、「プロパティ」を選択します。
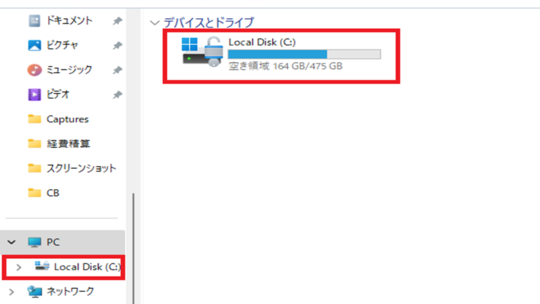
「Local Disk(C:)のプロパティ」ウィンドウが表示されるので、「ツール」タブを選択し、「チェック」をクリックするとエラーチェックを行えます。
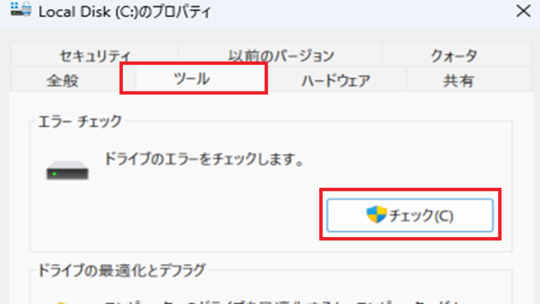
ディスククリーンアップを実行する
ディスクの空き容量不足はパソコンの動作に影響を与えます。ディスククリーンアップ(外部サイト)で不要なファイルを削除することで、容量の空きを増やせるため、動作速度の改善が期待できます。
デフラグを実行する
ディスクの断片化はパソコンの速度低下を引き起こします。実行するには、Windowsのスタートメニューから「デフラグ」と検索し、「ドライブのデフラグと最適化」を開いてください。実行するドライブを選択し、「最適化」をクリックすることで、デフラグ(外部サイト)を実行できます。
放電処理を行う
パソコンの不具合は、内部の電子機器による一時的なエラーによって発生することがあります。その場合は、放電処理(外部サイト)を行うことで不具合が解消されます。放電処理の手順は、まずパソコンの電源を切り、ACアダプターやバッテリーを外してから1時間以上放置します。そのあとにバッテリーを装着し、ACアダプターを接続してからパソコンを起動することで、放電処理が完了します。
バッテリーを交換する
ノートパソコンを使用していて電源が頻繁に切れる場合、バッテリーの劣化が考えられます。適切なバッテリーを選ぶには、パソコンの型番を確認し、対応するものを選ぶことが重要です。交換の際は取扱説明書に従い、注意を払って行いましょう。
パソコンを初期化する
長期間使用したパソコンは動作が重くなったり、高頻度で不具合が発生したりすることがあります。これらが解消しない場合、システムの初期化(外部サイト)も視野に入れるとよいでしょう。初期化はパソコンを工場出荷時の状態に戻すことで、内部で生じていた問題をクリアにできます。ただし、データが消去されるため、必要なデータは外付けハードディスクや外部メディアへバックアップすることを忘れないようにしましょう。
パソコンを買い替える
パソコンの寿命は一般的に約5年とされていますが、使用状況によっては寿命が前後することもあります。耐用年数に近い時期や超過して使用している場合は、新しいパソコンへの買い替えを検討しましょう。最新モデルへの買い替えは、作業効率の向上にもつながります。
買い替えをご検討の方には以下の記事が読まれてます。
パソコンの動作を快適に保つために行うべき対策

ここでは、パソコンの動作を快適に保つために行うべき対策についてご紹介します。
ソフトやドライバーを最新に保つ
ソフトとドライバーの更新は、パソコンの動作を快適に保つために重要です。自動更新の設定を確認し、手動で更新が必要なソフトは定期的にチェックしましょう。デバイスマネージャーや各ソフトの設定から、最新のアップデートを確認できます。
使っていないタブやソフトは閉じるように心がける
作業効率を上げるため、使用していないタブやソフトは積極的に終了させましょう。これらは開いているだけでもパソコンの負荷となるため、閉じることでメモリやCPUの使用率を軽減できます。また、インストールされているソフトを定期的に整理し、不要なものは削除しておくことが大切です。
セキュリティ対策を万全にする
セキュリティはパソコンの安全性を保つために非常に重要です。強力なパスワードの設定や最新のセキュリティソフトの導入により、ウイルスやマルウェアからデバイスを守ります。特に個人情報や重要データの取り扱いには注意を払い、常にセキュリティ対策を万全に保ちましょう。
パソコンが過熱しないようにする
パソコンが過熱してしまうと動作に影響が出るため、適切な冷却対策が必要です。パソコンの通気口を覆わないように注意し、空気の流れを確保しましょう。また、ノートパソコンは冷却パッドを利用すると効果的です。デスクトップパソコンは通気口やファンを定期的に清掃することで、冷却能力を維持できます。
持ち運びにはケースやカバーを使う
ノートパソコンを持ち運ぶ際には、ケースやカバーを使うことが大切です。これにより、パソコンを衝撃や水、ホコリなどから保護し、故障などのトラブルを防げます。特に外出が多い方は適切なケースを使用して、パソコンの安全性を高めましょう
メモリを増設する
パソコンの遅延やフリーズを防ぐためには、メモリの増設が効果的です。基本的な作業であれば8GBでも機能しますが、動画編集や重たいソフトを使用する場合は16GB以上が推奨されます。タスクマネージャーを利用してメモリ使用状況を確認し、不足している場合は増設するとよいでしょう。
回線の切り替えや強化を行う
ADSLなどの古い回線を使用していてブラウザの遅延が発生する場合は、光回線に切り替えることで速度向上が期待できます。しかし、光回線でも集合住宅などはほかの利用者と回線を共有しているため、速度が分散されることがあります。この場合、有線LANへの切り替えや無線LANの回線強化を行うのがおすすめです。
パソコンの調子が悪いときはドスパラへご相談を
ドスパラでは、宅配・店舗持ち込みでの修理や訪問サポートを実施しています。修理のプランや料金の詳細は「パソコン修理はドスパラ(外部サイト)」からご確認いただけます。
また、急ぎの修理が必要な場合は、特急サービス(外部サイト)を提供しているため、あわせてご覧ください。
まとめ
この記事では、パソコンの調子が悪いときの原因と対処法についてご紹介しました。パソコンの動作を快適に保つためには、ソフトやドライバーを最新に保つことや、開いたままで使っていないタブやソフトは閉じるように心がけることが大切です。また、メモリが足りない場合は増設も検討しましょう。これらのポイントを押さえることで、パソコンの不具合を減らし、より快適にパソコンを使用できます。
























