- HOME
- 法人様向けお役立ちコンテンツ
- PCメモリ容量の確認方法は?増設する際の注意点も解説
PCメモリ容量の確認方法は?増設する際の注意点も解説

PCのメモリ容量が不足すると、動作が重くなったり、突然電源が落ちてしまったりするなどのトラブルが生じ、作業や業務に影響を与える場合があります。この記事では、メモリ容量の確認方法や、容量不足にさせないコツ、メモリの増設方法と注意点について解説します。容量別のおすすめ用途についても解説しているため、ぜひ最後までご覧ください。
目次
目次
PCのメモリとは

PCのメモリはRAM(Random Access Memory)とも呼ばれ、CPUで処理を行う際にSSD・HDDといったストレージから読み込んだデータを一時的に記録します。そのため、メモリはCPUの「作業机」と例えられることも多いです。
メモリを作業机に例えると、メモリ容量が大きい場合はCPUの作業するスペースが広がるため、一度に多くのデータを処理できます。メモリの容量が少ない場合は、高性能のCPUを搭載していたとしても、一度に処理できるデータ量が減るため、PCの処理速度も落ちる点に注意が必要です。
メモリでは「B(バイト)」という単位が使われており、容量が大きくなるにつれて「KB」「MB」「GB」「TB」と表記します。
1KBは1,024Bで、1MBや1GBはそれぞれ次のように算出されます。
| 1KB | 1,024B |
| 1MB | 1,024KB |
| 1GB | 1,024MB |
| 1TB | 1,024GB |
1Bはかなり軽い容量のため、メモリでは一般的にGBといった大きな単位が使用されます。
メモリ容量が不足するとどうなる?
メモリ容量が足りなくなった場合、CPUが処理するスペースも減少することになるため、一度に多くのデータを処理できなくなり、PCの動作が重くなったり、PCがフリーズしたりする可能性があります。また、CPUが正常にデータを処理できなかった場合、使用するファイルが開けなかったり、急に電源が落ちてしまったりすることも考えられます。
PCの動作が重くなると、上記の現象に加えて、「Webサイトの読み込みに時間がかかる」「動画を再生すると途中で止まる」「アプリケーションの立ち上げができない」といった不具合も生じるため、業務に支障が出る場合もあります。
PCのメモリ容量を確認する方法
メモリの容量不足による不具合を避けるためには、メモリの容量や使用状況を確認することが大切です。ここでは、Windows・MacそれぞれのPCでメモリ容量を確認する方法を解説します。
Windowsで確認する方法
Windows 11、10、8.1/8、7で確認する方法は、次のとおりです。
Windows 11
- 「スタート」ボタンを右クリックする
- 「タスク マネージャー」をクリックする
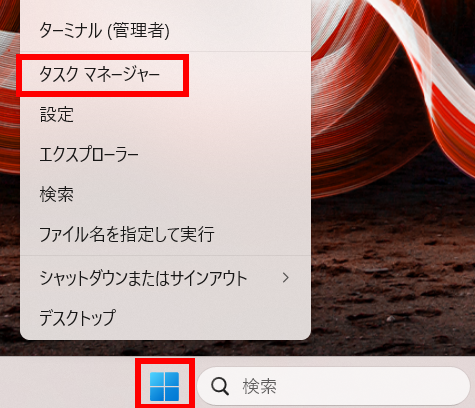
タスク マネージャーは「Ctrl」キー「Shift」キー「Esc」キーを同時に押した場合でも起動できます。
3.左端のバーの上から2番目にある「パフォーマンス」をクリックする
4.「メモリ」からメモリの容量を確認する
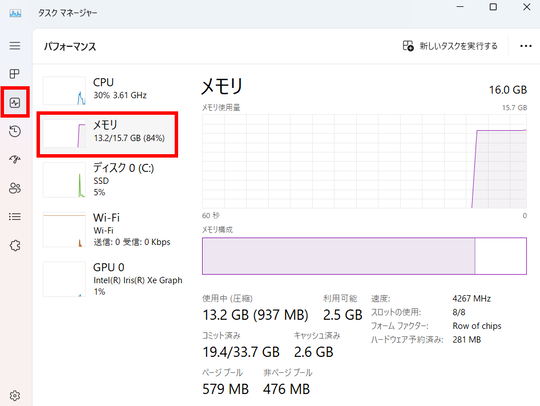
なお、タスク マネージャー右上の「・・・」をクリックし、「リソース モニター」を開くと、より詳細なメモリの使用状況を確認できます。
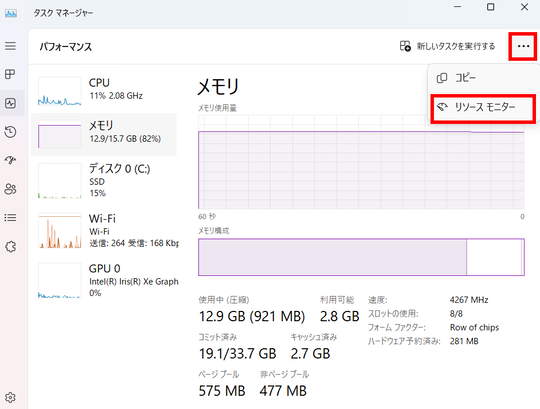
Windows 10
- 「スタート」ボタンを右クリックする
- 「タスク マネージャー」をクリックする
- 「パフォーマンス」タブをクリックする
- 「メモリ」からメモリの容量を確認する
なお、Windows 10では、タスク マネージャー画面下部にある「リソース モニターを開く」をクリックして「リソース モニター」を開くことで、詳細な使用状況を確認できます。
Windows 8.1/8
- デスクトップのタスクバーを右クリックする
- 「タスク マネージャー」をクリックする
- 「パフォーマンス」タブをクリックする
- 「メモリ」からメモリの容量を確認する
Windows 10と同様に、タスク マネージャー画面下部にある「リソース モニターを開く」をクリックすることで、詳細な使用状況が確認できます。
Windows 7
- デスクトップのタスクバーを右クリックする
- 「タスク マネージャーの起動」をクリックする
- 「パフォーマンス」タブをクリックする
- 「メモリ」からメモリの容量を確認する
Windows 10と同様に、タスク マネージャー画面下部にある「リソース モニターを開く」をクリックすることで、詳細な使用状況が確認できます。OSのバージョン別のメモリ容量の確認方法は、「CPU使用率やメモリーの空きを確認する方法(外部サイト)」でもご紹介しています。
Macで確認する方法
Macでは、アクティビティモニタからメモリの容量を確認できます。
- Launchpadを開く
- 「アクティビティモニタ」のアプリケーションを起動する
- 「メモリ」をクリックする
- 「物理メモリ」に表示されている「〇〇GB」で容量を確認する
なお、アクティビティモニタは、Finder内のアプリケーション一覧からも起動できます。
- Finderを開く
- 「アプリケーション」内の「ユーティリティ」をクリックする
- 「アクティビティモニタ」のアプリケーションを起動する
アクティビティモニタでの確認方法は、Appleのユーザーガイド(外部サイト)もあわせてご覧ください。
メモリ容量別のおすすめ用途
メモリは、8GBや16GBなどの種類があります。用途によっても適切な容量は異なるため、ここでは容量別のおすすめ用途をご紹介します。
PCの動作に最低限必要な4GB
4GBは、現在のPCにおける最低ラインの容量です。簡単な書類作成やWebサイトの閲覧、メールの送受信が主な用途で、メモリの使用容量の少ないアプリケーションを2~3個同時に使用する程度であれば4GBでも動作はするものの、重く感じることが多いでしょう。
4GBのメモリは、書類作成のみの使用や、Web会議の視聴のみの使用、Webサイトの閲覧のみの使用など、限られた用途でPCを使用する方におすすめです。あくまで動作が可能な最低ラインであり、快適な動作を求める場合は、さらに大きな容量のメモリを用意する必要があります。
事務作業を行うなら8GB
8GBは、Microsoft Wordでの書類作成など、基本的な事務作業がスムーズに行える容量です。インターネットを閲覧しながら書類を作成したりといった作業も可能なため、ビジネスシーンで使用する場合もあります。しかし、Web会議ツールなど負荷のかかるアプリケーションを使用する場合は、動作が重く感じる場合があるため注意が必要です。
8GBのメモリは、書類作成やインターネット閲覧といった用途で使用したい方などにおすすめです。
ビジネス用途で利用するなら16GB
16GBは、Web会議ツールなどを用いる機械が増えた最近では、ビジネス用途として多く用いられる容量です。オンラインイベントを行い、Web会議ツールで画面共有をしながら大勢の参加者に動画を配信するなどの場合は、16GBの容量を確保しておくとPCの動作が重くならず、スムーズな配信が可能になるでしょう。
また、8GBでも簡単な動画編集はできるものの、16GBのほうが一度に多くのデータを処理できるため、編集作業の効率化が図れます。16GBは、高度な動画編集や3DCGといった専門的な作業を行う方や、リアルタイムでの動画配信を行いたい方、画像や動画の編集作業を効率化させたい方におすすめです。
高負荷な作業を行うなら32GB
32GBは、長時間PCに負荷のかかる作業を行う際に必要な容量です。例えば、業務で1日中4Kの映像を編集したり、複数の動画を編集したりする場合は、PCへの負荷も大きくなるため、高い処理能力が求められると同時に、高い処理速度も維持する必要があるため、大きなメモリ容量を確保しなければなりません。
32GBは、負荷のかかる作業を複数同時に行う方や、4K映像の動画編集を行う方、長時間にわたり動画編集や3DCG、CADといった専門的な作業を行う方におすすめです。
メモリの容量別のおすすめPCは「メインメモリとは?RAMとの違い、容量、役割を解説」でもご紹介しているので、ぜひご覧ください。
メモリ容量を確保するコツ
メモリの容量が不足することによるPCの動作遅延などを防ぐためには、ある程度の容量を確保しておく必要があります。ここでは、メモリの容量を確保するためのコツをご紹介します。今すぐ試せる方法もご紹介しているので、ぜひご確認ください。
使わないファイルやアプリケーションを削除する
ファイルやアプリケーションはSSD・HDDといったストレージに保存されます。不要なファイルやアプリケーションを削除することでストレージが空き、メモリにかかる負荷も軽減されます。そのため、こまめに使わないファイルやアプリケーションを削除し、ストレージに余裕を持たせることで、メモリの容量も空けることができます。
Windows 11で不要なアプリケーションをアンインストールする場合は、次の手順で進めます。
- 「スタート」ボタンをクリックする
- 「すべてのアプリ」をクリックする
- 不要なアプリケーションを右クリックし、「アンインストール」をクリックする
参照:Windows でアプリとプログラムをアンインストールまたは削除する(Microsoft)(外部サイト)
同時に起動するアプリケーションを減らす
多くのアプリケーションを同時に起動することでメモリが圧迫されるため、不要なアプリケーションを閉じることでメモリの容量を確保できます。また、ブラウザで複数のタブやウインドウを開いている場合も、メモリ容量を消費します。そのため、作業を行う際はなるべく多くのアプリケーションやタブ、ウインドウを開かないことを意識しつつ、使用しないものはすぐに閉じるよう習慣づけることで、メモリの容量不足による動作遅延を抑えられます。
バックグラウンドアプリを閉じる
バックグラウンドアプリとは、PC画面上では表示されていなくても、裏側(バックグラウンド)で動作しているアプリケーションを指します。OSによっては、デフォルトでバックグラウンドでの動作が有効になっているアプリケーションもあり、これらのバックグラウンドアプリがメモリを圧迫し、PCの動作が重くなる場合があります。
Windows 11では、次の手順でバックグラウンドアプリを閉じることができます。
- 「スタート」ボタンを右クリックする
- 「設定」を開く
- 左上の三本線のメニューから「アプリ」をクリックする
- 「インストールされているアプリ」をクリックする
- アプリケーションの一覧で、右側に表示される「・・・」をクリックする(「詳細オプション」の項目が表示されるもののみ設定可能)
- 「詳細オプション」をクリックする
- 「バックグラウンドアプリのアクセス許可」から「常にオフ」を選ぶ
参照:アプリがバックグラウンドで実行されるのを停止する(Microsoft)(外部サイト)
外付けの周辺機器を取り外す
USBメモリやプリンタ、外付けのSSD・HDDなどの周辺機器をPCに接続している方も多いのではないでしょうか。これらの周辺機器は、たとえ使用していなかったとしても、接続しているだけでメモリ容量を多く使用することがあります。
接続したままのUSBメモリや外付けのSSD・HDDなどがある場合は、動作が重くなる原因となっている可能性もあるため、使い終わった周辺機器はこまめに取り外し、メモリに負荷をかけないよう意識することが大切です。
外付けSSD・HDDでストレージを増やす
ストレージの容量を増やすことで、メモリにかかる負荷が軽減できるため、外付けのSSDやHDDを購入する方法もあげられます。SSDやHDDには、持ち運びがしやすい小型なものから、大容量のデータを保存できる据え置き型などさまざまな形式の製品が販売されているため、環境や用途にあわせて選ぶことをおすすめします。
ただし、先述のとおり、接続し続けていることでメモリに負荷をかける場合もあるため、使用しないタイミングでは外しておくことでPCの動作が重くなることを避けられるでしょう。
SSDについては、「SSDとは?HDDとの違いや特徴、おすすめの使い方を解説」でも解説しているため、ぜひご覧ください。
デフラグでデータの断片化を防ぐ
PCを使用し続けていると、SSDやHDD内でのデータが散らばり「断片化」が起きます。断片化が起きることでストレージを圧迫するだけでなく、メモリも消費するため、PCの動作に影響を及ぼす可能性があります。このようなデータの断片化を解消し、散らばったデータを整理することを「デフラグメンテーション(デフラグ)」と呼びます。
Windows 11では、次の手順でデフラグを実行できます。
- タスクバーの検索ボックスに「デフラグ」と入力する
- 「ドライブとデフラグの最適化」をクリックする
- 最適化を実行するディスクドライブを選択する
- 「最適化」をクリックする
以下のMicrosoftページはWindows 10のデフラグを行う手順になりますが、Windows 10・11どちらも同様の手順で行えます。
参照:Windows 10 PCを最適化する(Microsoft)(外部サイト)
メモリを増設する際の注意点と手順

ここまで、メモリの容量を確保するコツについてご紹介しました。メモリは、増設や交換をすることで容量を増やせます。メモリを増設する方法と注意点は、次のとおりです。
メモリの空きスロット数を確認する
まずは、自身のPCがメモリを増設できるかを、メモリを搭載できるメモリスロットを見て確認します。メモリスロットは、PCのタスク マネージャーに表示されるスロットの使用数や、取り扱い説明書から確認できます。スロットに空きがある場合はメモリの増設が可能で、スロットが埋まっている場合は、既存のメモリを容量が大きいものに交換する必要があります。
ただし、ノートPCの場合は、モデルによってはメモリの増設や交換ができないこともあります。その場合は、PCを買い替えなければならないため注意が必要です。
デュアルチャネルで増設するのがおすすめ
デュアルチャネルとは、同じ規格・同じ容量のメモリを2枚取り付けることで、データの処理速度を向上させることを指します。例えば、32GBのメモリを取り付ける場合は、32GBのメモリを1枚取り付けるよりも、16GBを2枚取り付けるほうが処理速度が高くなります。そのため、メモリを増設する際はデュアルチャネルを意識するとさらに高い処理性能が期待できます。ただし、マザーボードによってはデュアルチャネルに対応していないPCもあるため、あらかじめ確認しておくとよいでしょう。
異なる容量で増設しても問題はない
デュアルチャネルのように、同じ規格・同じ要領でメモリを増設することが推奨されますが、同じ規格で異なる容量のメモリを増設しても問題ありません。
例えば、同じ規格の16GBと8GBのメモリを取り付けた場合、容量は24GBになり、8GBが2枚のデュアルチャネルと、8GBが1枚のシングルチャネルと認識されます。そのため、同じ規格で異なる容量のメモリが複数ある場合は、1枚のみ使用しシングルチャネルにするのではなく、増設したほうが処理速度が上がりやすいです。
PCの最大メモリ容量に注意
PCにメモリを増設する場合や、容量の大きなメモリに交換する際は、PCの最大メモリ容量に注意しましょう。最大容量以上のメモリを搭載した場合、PCでは最大容量分までを認識するため、最大容量を超えた分はPCに容量として認識されません。
なお、メモリの最大容量はOSによっても異なります。例えば、Windows 10 64bitのProを使用している場合、最大メモリ容量は2TBですが、Windows 10 32bitのProの場合は4GBと、最大容量に大きな差が生じます。あらかじめ自身のPCの最大メモリ容量を確認したうえで、増設や交換を行うか、PCを買い替えるかを検討するとよいでしょう。
PCのOSエディション別の最大メモリ容量については、「OSエディション別搭載可能なメモリーの最大容量について(外部サイト)」でもご紹介しているので、あわせてご確認ください。
メモリの増設手順
メモリを取り付ける際は、PCをシャットダウンしてから行いましょう。PCの一部のシステム情報が残ったままシャットダウンすると、増設されたメモリで増える容量を正しく認識できない場合があるため、「完全シャットダウン」をする必要があります。また、メモリは静電気に弱いため、作業を始める前には静電気を取り除いたり、静電気防止の手袋をつけたりするといった対策も行うとよいでしょう。
完全シャットダウンとメモリの増設は、主に次の手順で進めます。
- 「スタート」ボタンをクリックし、電源マークをクリックする
- 「Shift」キーを押しながら「シャットダウン」をクリックし、完全シャットダウンする
- 電源ケーブルを抜き、しばらく放電してからPC本体のカバーを開ける
- メモリスロットを確認し、スロット内の突起とメモリの切り欠き部分が合うようにメモリの両端の上部を持ちながら差し込む
- メモリが固定されたことが確認できたら、本体カバーを閉める
- PCの電源を入れ、メモリの容量が増えていることを確認する
PC本体の部品を触る作業となるため、ほとんどの場合で、メーカーの保証対象外となります。保証期間内の製品である場合や、保証内容を損なうことを避けたい場合は、この方法は避けましょう。
「作業を誤ってしまったらPC本体に影響が出るのではないか」「PCに関する知識がないためパーツの取り付けが不安」と考える方も多いのではないでしょうか。このような場合は、PCメーカーにパーツの増設や交換を依頼するのがおすすめです。
ドスパラのパソコンアップグレードでは、ドスパラ以外のPCや自作PCのパーツ増設・交換に対応しているため、ぜひお気軽にご相談ください。
まとめ
この記事では、メモリ容量の確認方法や、容量不足にさせないコツ、メモリの増設方法と注意点について解説しました。メモリに負荷をかけないためには、日頃から使わないファイルやアプリケーションを整理し、ストレージに余裕を持たせたり、同時に複数のアプリケーションやタブ、ウインドウを開きすぎないよう意識したりすることが大切です。記事内でご紹介した容量の確認方法や、容量確保のコツをぜひご活用ください。
























