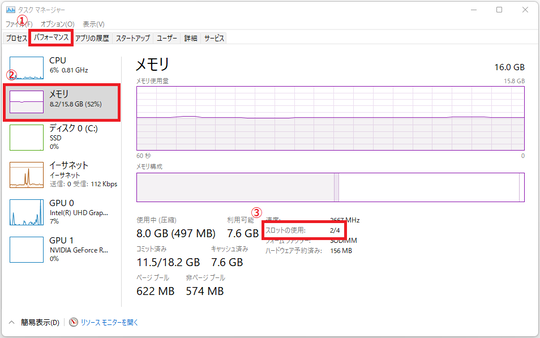- HOME
- 法人様向けお役立ちコンテンツ
- メインメモリとは?RAMとの違い、容量、役割を解説
メインメモリとは?RAMとの違い、容量、役割を解説


パソコンやスマホを使っていて、「メモリが足りない」と言われたことはありませんか?また、新しいパソコンを購入する際に、「メモリ容量は何GBが最適か」と迷った経験はないでしょうか?
この記事では、メモリの基本から具体的な役割、種類、選び方までをわかりやすく解説します。
目次
目次
メインメモリとは何か?RAMとの違い、基本の定義を理解する


パソコンにおけるメインメモリとは、コンピュータに内蔵されたCPUがプログラムを実行する際に情報を一時的に記憶・保持する機能を持つパーツのことを指します。主記憶装置、RAM(ランダムアクセスメモリ)とも呼ばれます。パソコンの作業効率を左右する重要な要素で、メモリの容量が大きいほど多くの情報を同時に扱うことが可能になります。
メモリの搭載量は作業する机の大きさや、料理人が使うまな板に例えるとわかりやすいでしょう。事務作業を行うとき、机が広ければ一度に複数の資料を並べて効率的に業務をこなせます。
料理をするとき、まな板が大きければ多数の食材を並べて素早く切り刻めます。パソコンのメモリも、大きければ大きいほど、一度に多くのアプリを開いても効率良く処理を進められるのです。
揮発性メモリと不揮発性メモリ
パソコンのメインメモリの特性についてもう少し詳しく説明します。メインメモリは揮発性メモリに属します。そもそも、メモリと呼ばれるものは、その特性によって主に揮発性と不揮発性の二つに分けられます。
揮発性メモリとは
揮発性メモリは、電源が切られるとその中に保存されていたデータがすぐに消える特性を持つメモリです。つまり、電源供給がなくなると情報は揮発し、消去されます。高速な読み書きが可能で、実行中のプログラムや作業データを一時的に保存します。しかし、その情報は電源が切れると失われてしまいます。
不揮発性メモリとは
一方、不揮発性メモリは電源が切られてもデータが保持され続ける特性を持つメモリです。つまり、電力供給がなくても情報は保持され、消去されません。この種類のメモリは主に、コンピュータのストレージ(ハードディスクやSSDなど)やフラッシュメモリ(USBメモリなど)として利用されます。これらはデータの永続的な保存を目的としており、電源を切ってもデータが保持されます。
メインメモリは揮発性
パソコンのメインメモリは高速で読み書きできる特性を活かしてプログラムの実行やデータの一時保存など、さまざまな作業を迅速に行うために使われます。しかし、電源を切ると、メインメモリに保存されていた情報は全て消去されます。そのため、長期的に保存したいデータはハードドライブやSSDなどの不揮発性メモリに保存する必要があります。
なぜパソコンやスマホにメインメモリが必要なのか?
メインメモリがなければ、パソコンやスマホはアプリケーションを動作させたり、データを一時的に保存したりすることができません。メモリが豊富にあると、複数のタスクを同時に処理するマルチタスクがスムーズになり、パフォーマンスが向上します。
メモリが少ないと、メインメモリに保持できない情報は一時的にストレージ(仮想メモリ領域として)に書き出され、メインメモリとの間で入替ながら処理を行うこととなり、処理が遅くなります。メモリの搭載量が大きければより多くの情報を高速なメモリ上に保持し処理を行う事ができます。
使いすぎ?メモリ不足をチェックする方法
メモリの過不足は、タスクマネージャーでチェックできます。Windows 11の場合、
の順に選択して起動します。
タスクマネージャーの「パフォーマンス」を参照すれば、現在のメモリ使用状況を確認できます。
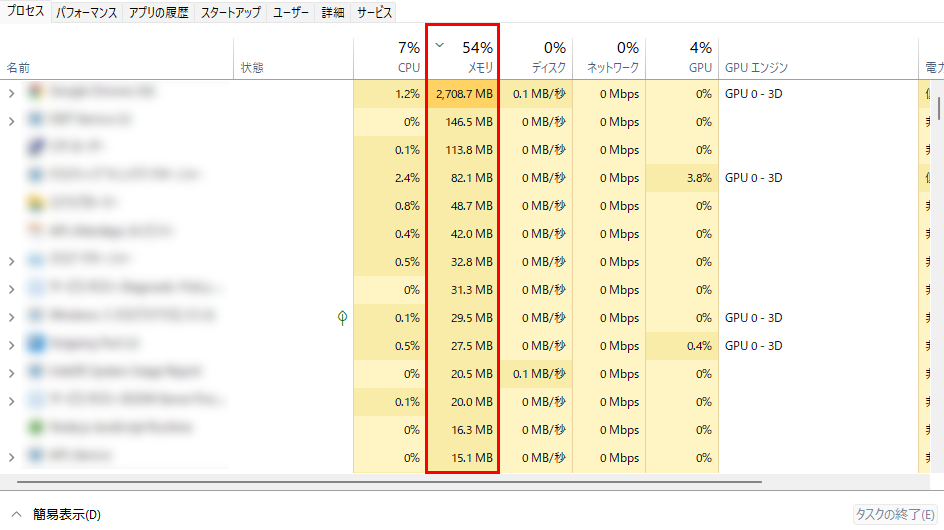
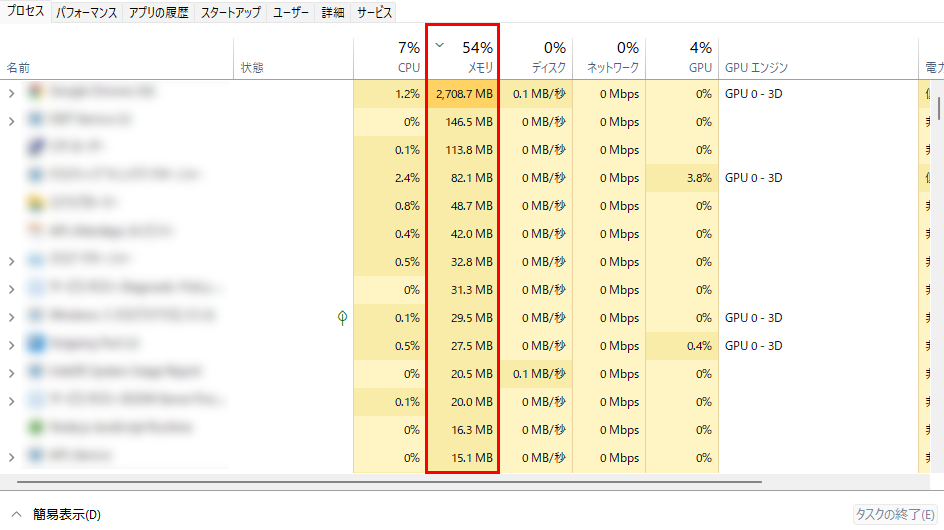
使用率が高く、動作にもたつきを感じる状況はメモリ不足であることが疑われます。一般的に取り扱うデータ量が多くないエクセルやワードといったオフィスソフトを用いた事務作業は、大きなメモリは必要ないとされています。しかしながら、同時に経理ソフトや社内の基幹システムを立ち上げている場合は、メモリ搭載量が少ないと不足してしまうこともあるのです。
したがって、一般論としての必要メモリを把握するだけでなく、現状でメモリが足りているかどうかを確認しておくことが必要です。
以下に使用率の目安を記載します。
メモリ使用率の目安
| 40%~60% | 安定して動作し、十分なパフォーマンスを提供できる。一般的な作業を行ったり、多少追加してアプリケーションを開いたりしても、システムがスムーズに動作する余裕がある。 |
| 70%~80% | メモリが不足している可能性あり。メモリ使用率が常時この範囲内にある場合は、メモリのアップグレードを検討。 |
| 80%以上 | メモリ使用率がこのレベルに達すると、システムが不安定になる可能性が高い。既にパフォーマンスの低下だけでなく、メモリ不足による問題が顕在化している可能性が高い。 |
基本的には、常時40%~60%であれば安心です。70%を超えてくるあたりから使用状況によっては不足にあたるので、自身の作業内容と照らし合わせながら容量の見直しを検討しましょう。逆に30%以下など使用率が低い場合は搭載したメモリ容量がオーバースペックと言えるかもしれません。
目安は使用状況で変動
とはいえ、この目安は使用率確認時のパソコンの使用状況でも変わるため、判断には注意が必要です。
文書作成や表計算などの軽い作業の場合は上記の基準があてはまります。一方、動画編集や3Dモデリングなど、より多くのメモリを必要とする重い作業を行う場合は、使用率が一時的に70~80%に達することがあります。しかし、これはあくまで一時的な現象であり、この数値を判断基準にはできません。作業内容に応じたメモリの消費量の変化を理解して判断しましょう。
メモリ容量の基準とは?8GB, 16GB, 32GBの違い


メインメモリの容量は大きければ大きいほど、作業の効率はよくなります。とはいえメモリが大きくなればパソコン本体の値段も高額になりますので、青天井に増やせばよいというものでもありません。
メモリ容量は、使用するアプリケーションやタスクの多さによって必要な量が変わります。作業内容がシンプルで、同時に行う作業が少ない場合は最低限のメモリさえ搭載していれば快適に作業できます。たとえばクラウド会計ソフトを用いた経理作業のみを行うパソコンであれば、大きなメモリは必要ないでしょう。 一方で、負荷が大きい動画編集やCAD、ディープラーニングなどの作業を行う場合は、大きなメモリが必要です。
このように、業種によって必要なメモリは異なります。以下に代表的な業種別の必要メモリ数をまとめました。目安としてください。
用途・職種別、必要最低限メモリ
| 業務内容 | メモリ |
| 一般事務/経理業務 | 4GB~8GB |
| ITエンジニア | 16GB~64GB |
| WEBデザイン/画像編集 | 16GB~64GB |
| 動画編集 | 16GB~128GB |
| 3DCAD設計・製図 | 16GB~32GB |
| ビッグデータ分析 | 32GB以上 |
| ディープラーニング | 32GB以上 |
一般的に、パソコンでの一般的な作業(インターネット、文書作成など)であれば8GB、高性能なゲームや画像・動画編集などの重い作業には16GB以上が推奨されます。32GB以上は、特殊な用途(例:大規模なデータベース操作や3Dモデリングなど)や、サーバー用途で利用されます。
一般事務であっても、頻繁にzoomなどのテレビ会議といったオンライン作業と他の作業を同時に行う場合や、負荷が大きいソフトを頻繁に使用する場合は16GBにしておくと安心です。
メモリがいっぱいになると業務や作業に支障をきたす恐れが
メインメモリが一杯になると、新たなデータをメモリに保存できなくなり、パソコンやスマホの動作が遅くなったり、最悪の場合、アプリケーションが強制終了したりします。メモリ容量が一杯にならないように、適切な容量のメモリを選ぶことが重要です。
業務別のメモリ容量の選び方に関しては。「パソコン業務に必要なメモリ容量とは?ストレージとの違い、選び方を解説!」でも詳しくご説明しております。合わせてご覧ください。
また、業務用パソコンのスペックでお悩みの方は以下の商品を探すページにて「業務・用途からおすすめ商品を探す」機能をご活用ください。メモリに限らず、CPUやグラフィックなど様々な視点からおすすめのパソコンをご紹介しています。
Windows 11で必要なメモリは最低4GB
2021年10月5日Windows 11がリリースされました。現在、Windows 10ユーザーは無料でアップグレードを受けられます。
Windows 11をインストールする為の最小システム要件におけるメモリは4GBです。4GBあれば、Windows 11をインストールできるものの、業務用パソコンは、どのような作業であっても4GBではメモリ不足に陥ることが想定されます。
Windows 10からのアップグレードや業務利用には、先出の状況に応じたメモリ量を搭載することが求められます。
将来メモリを増設する予定がある場合に注意すべき点


パソコンの機器仕様により、メインメモリを増設することが可能です。既存のパソコンにメモリを増設する場合や、将来メモリを増設する想定で新規のパソコンを購入する場合は、こちらを参照してください。
空きスロットの有無と最大メモリ量
パソコンのメモリを増設できるかどうかは、空きスロットの有無と、そのCPUやチップセットなどに定められた最大メモリ量(機器仕様)によります。
空きスロットの確認方法
搭載できるメモリはOSによって異なる
OSが認識できる最大メモリは、OSのバージョンによって異なります。
| 64bit | 2TB |
| 32bit | 4GB |
| 64bit | 2TB |
Windows 11 Proは2TB。Windows 10 Proの32bitであれば4GB、64bitであれば、Windows 11 Proと同じ2TBです。OSとしての認識可能な容量が2TBであっても、ハードウェアの空きスロットがなければ、最大容量のメモリを搭載することはできません。
メモリ規格や形状もチェック
メモリには規格があり、規格が異なるメモリを増設しても認識してもらえません。既存のメモリと同規格のメモリを増設する必要があります。将来メモリを増設する可能性がある場合は、パソコンのスペック表や仕様表を廃棄せずに保管しておきましょう。増設すべきメモリの規格がわかります。
既存のパソコンに搭載されているメモリの規格は仕様表を確認してください。仕様表を紛失している場合はメーカーに問い合わせましょう。
サーバーメモリとは
メインメモリはパソコンやスマホ以外にサーバーにも搭載されています。サーバーにおけるメインメモリの役割は同じですが、サーバーの場合、安定した動作がより求められるため、データのエラーをチェック・修正する機能を持つECCメモリが使用されることもあるなど様々な点で違いがあります。
サーバーメモリについて詳しくは「サーバーメモリとは?重要な役割についても解説!」で解説しています。合わせてご覧ください。
まとめ
メモリ選びは、あなたのパソコンやスマホが快適に動作するための重要な要素です。用途に合わせて適切な容量を選び、必要に応じて増設できる余地を持っておくことが大切です。パソコンやスマホのパフォーマンスを最大限に引き出すために、メモリ選びはしっかりと行いましょう。