- HOME
- 法人様向けお役立ちコンテンツ
- メモリの型番を簡単に確認する方法を5つ紹介!おすすめメモリ12選
メモリの型番を簡単に確認する方法を5つ紹介!おすすめメモリ12選

この記事では、メモリの型番を簡単に確認する方法を5つご紹介しています。パソコンの動作が重く感じ、メモリ増設によってパフォーマンスを向上させたいと考えても、現在搭載しているメモリの型番の調べ方がわからない方も多いでしょう。型番の読み方、おすすめのメモリも詳しく解説していますので、ぜひ参考にしてください。
目次
目次
メモリとは
メモリとは、CPUがパソコンの各種演算処理を実行するときに必要となる情報を一時的に記憶・保管しておくPCパーツです。メモリの容量が大きくなるほど多くの処理を同時に行うことが可能で、複数のソフトウェアやアプリケーションが快適に動作します。
逆に、容量が不足すると、メモリで保持できない情報は一時的にストレージに保存され、メモリとの間で情報の入れ替えを行いながら処理を行うため、パソコン自体およびアプリケーションの動作が非常に遅くなります。
メモリ不足が原因で、パソコンの動作が遅い、利用しているソフトウェアの反応が遅い場合には、メモリ容量を増設することで、パソコンの動作環境を大きく改善できる可能性があります。
メモリに関する詳しい内容は「メインメモリとは?RAMとの違い、容量、役割を解説」で解説しているので、ぜひ参考にしてください。
今のパソコンに搭載しているメモリの型番を調べる方法
ここでは、メモリ増設を検討するにあたり、現在使用中のパソコンに搭載されているメモリの型番を調べる方法を5つご紹介していきます。
製品仕様をメーカーの公式サイトで確認
メモリの型番は、パソコンを購入したメーカーの公式サイトで詳細な情報が確認できます。近年、紙のマニュアルに代えて、公式サイト上で製品マニュアルや仕様書をPDFなどで公開しているメーカーも多く、使用しているパソコンの機種を選ぶと該当する機種のマニュアル・仕様書が閲覧可能です。
DDR4などの世代情報や、SODIMMといったノートパソコンもしくはデスクトップのどちらの用途向けのメモリか、メモリスロットの数、このほかにも転送速度や動作周波数も確認できるため、増設の際に購入すべきメモリの情報がひと通り把握できるでしょう。
PCケースを開けて実物を確認
搭載しているメモリの詳細な型番を確認したい場合には、デスクトップならPCケースを開けて、ノートパソコンであればバッテリーを外して直接確認する方法もあります。ほかの方法に比べるとひと手間必要ですが、実物を見ることで増設するメモリを間違えず効率的に探せるでしょう。
なお、メモリに触れるときにメモリ自体あるいはほかの周辺パーツに静電気が流れ、故障につながるリスクがあるため、作業する前に静電気対策を徹底する必要があります。
ツール(CPU-Z)を利用
「CPU-Z」とは、CPUID社が提供するフリーソフトで、WindowsパソコンやAndroid端末のシステム環境を簡単に確認できるツールです。特別な設定は不要で、ソフトウェアを起動するとメモリのほかにもパソコンの主要パーツであるCPU、マザーボード、GPUなどのスペックが詳細に表示されます。
具体的にメモリでは、型番の詳細は確認できませんが、「世代」と「総容量」が把握可能なため、手軽に利用中のメモリの規格・性能を知りたい方におすすめです。
CPU-Zに関する詳しい内容は「CPU-Zとは?パソコンのスペックが簡単に分かるCPU-Zの使い方のご紹介!」で解説していますので、ぜひ参考にしてください。
タスクマネージャーを利用
型番まではわかりませんが、タスクマネージャーでも利用しているパソコンに搭載しているメモリの情報が把握できます。
「ctrl」(コントロールキー)、「alt」(オルトキー)、「delete」(デリートキー)を同時に押して、表示されたメニューからタスクマネージャーを選択すると、下の図のようにタスクマネージャーのウインドウが開きます。
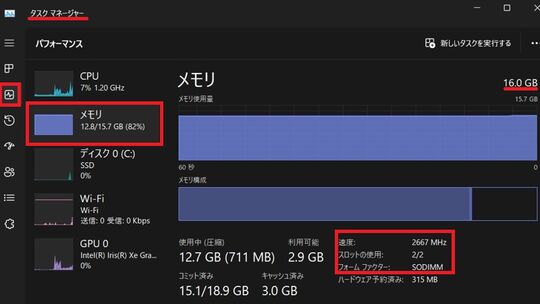
左列上から3番目の「パフォーマンス」のアイコンをクリックして、表示されたPCパーツからメモリを選択すると、メモリの容量、チップ規格、スロットの利用状況、ノート・デスクトップどちら向けのメモリかが確認可能です。
コマンドプロンプトを利用
Windowsのコマンドプロンプトからもメモリの情報を確認可能です。
「Windowsロゴキー」と「R」(アールキー)を同時に押すと画面左下に「ファイル名を指定して実行」のウインドウが開くため、「cmd」と入力して実行を押せば、コマンドプロンプトが起動します。
コマンドプロンプトの画面で、「wmic memorychip」と入力して「enter」(エンターキー)を押すと、メモリの製造メーカーやチップ規格を確認できます。
コマンドプロンプト利用時の注意事項
コマンドプロンプトは、「コマンド」を入力してパソコンに特定の処理実行を指示するツールで、フォルダの整理やバックアップ、データベースの操作、プログラミングなどの幅広い用途で利用されます。
しかし、システム設定なども変更できるため、使い方を誤るとパソコンの動作が不安定になり、場合によってはパソコンが起動しない、あるいは重要なデータを失ってしまうなどのリスクがあります。したがって、もし利用する場合には慎重な取り扱いが必要です。
コマンドプロンプトに関する詳しい内容は「コマンドプロンプトの使い方、起動方法や基本設定やコマンドについてご紹介」で解説していますので、ぜひ参考にしてください。
メモリ増設の流れと注意点
メモリ増設の具体的な流れを解説していきます。作業にあたり注意する事項があるため合わせてご紹介します。
メモリ増設の流れ
メモリ増設の流れは、デスクトップパソコンとノートパソコンとで一部異なるため、それぞれ解説します。
いずれのパソコンでも、メモリの増設作業を行うときは、はじめに静電気対策として静電気防止手袋をしましょう。パソコンの電源を落とした後コンセントを外し、少し時間を置いたら作業を始めます。
デスクトップパソコン
PCケースを開けて、新しいメモリを取り付けるスロットを確認したら、アームを外に倒します。メモリをスロットに対してゆっくり垂直に差し込めば取り付け完了です。PCケースを元に戻して、起動後にメモリ容量が増えているか確認しましょう。
ノートパソコン
バッテリーを取り外しメモリスロットのカバーを開けたら、空きスロットを確認します。スロットの突起とメモリの切り欠きを合わせて、スロットに対して斜め方向からメモリをゆっくり差し込めば取り付け完了です。メモリスロットのカバー、バッテリーを元に戻して、メモリが増設されているか確認します。
メモリ増設時の注意点
デスクトップパソコンと比較しノートパソコンは本体内部のスペースをぎりぎりまで活用していることが多く、スペースの関係で最大でメモリスロットを2つ搭載しているのが一般的です。パソコン購入時にすでに2スロット分のメモリを搭載している場合には、空きスロットがなく増設できないため、あらかじめメーカー公式サイトで利用しているパソコンの仕様を確認しましょう。
また、メモリは小型の精密機器であり静電気が故障の原因にもつながることから、増設の流れでもご紹介したように、作業にあたっては静電気防止手袋を使用しましょう。キーホルダータイプの静電気防止グッズも活用できます。
Panram社のデスクトップパソコン向けのメモリです。8GB1枚の構成で、モジュール規格はPC3-12800です。高品質で相性問題が少ないと評判で、基本保証でメーカーの永久保証が付いているため、安心して利用できます。価格も抑えられており、コストパフォーマンスを重視する方におすすめのメモリといえます。


























