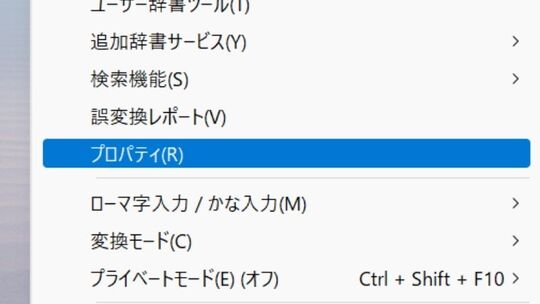- HOME
- 法人様向けお役立ちコンテンツ
- パソコンで変換できない時の主な原因と対処法をやさしく解説
パソコンで変換できない時の主な原因と対処法をやさしく解説
この記事では自身の使用しているパソコンで文字入力する際に文字が変換できない時の主な原因と対処法についてわかりやすく解説します。文字変換ができなくなってしまうとメールやメッセージの文章などが入力できず、業務が中断してしまうおそれがあります。
今回は、文字変換ができず悩まれている方に向けて、文字変換ができない時の原因と対処法をやさしくお伝えしますので、ご参考になさってください。
目次
パソコンで文字変換ができない主な原因

パソコンで入力する文字の変換ができない時に考えられる主な原因は以下となります。
- IME機能の不具合
- 変換モードが「無変換」
- アプリで問題が発生
- 予測変換が妨害
文字の変換が正常にできない場合、上記の原因が関係していることが多いです。まずは変換ができない原因を特定して対処法を考えることがポイントです。
以下では「〜の場合」にどのような対処を行えば良いのか詳しくお伝えします。
パソコンの文字変換ができない時の対処法
パソコンの文字変換ができない時、パソコンに何かしらの問題が発生している可能性があります。前述でお伝えしたことが理由で文字変換ができない場合はこれからお伝えする対処法を試せば、解決する可能性が高いのでぜひ試してみてください。
パソコンの再起動
パソコンが一時的にフリーズしたり、処理が遅れると文字変換ができなくなる場合があります。文字変換ができない場合は、一度入力中だった文章を保存した後、利用しているブラウザやアプリを閉じて再起動してください。
もし、完全にパソコンがフリーズしてしまっているなら入力中の文章は保存することができないため、その文章は消えてしまうのでご注意ください。
変換モードを確認
日本語の文字を入力するためにIMEというツールが使用されていますが、タイピングの操作ミスなどが原因で変換モードが無変換モードに変わってしまっている場合があります。
この場合は、変換モードに変更することで問題なく文字変換が可能となります。
また、日本語を入力するIME設定から辞書や学習履歴を削除することで文字変換に関する問題が解決する場合があるので試してみてください。
IMEの初期化・学習履歴の削除
文字入力のプログラムに問題がある場合は、一度IMEを初期化することをお勧めします。設定からすべて初期状態に戻るので、問題が解決する場合があります。
IMEの学習履歴の削除方法は以下の手順となります。
- タスクバーのIMEアイコンを右クリックします
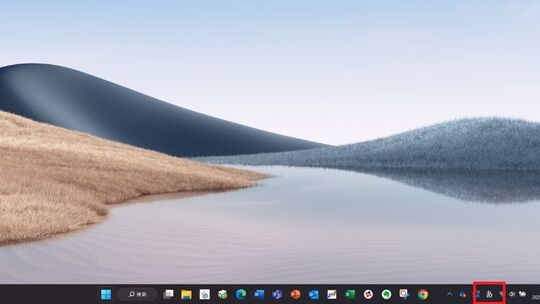
- メニューが表示されるので「プロパティ」をクリックします
- 「Microsoft IMEの詳細設定」から「詳細設定」をクリックします
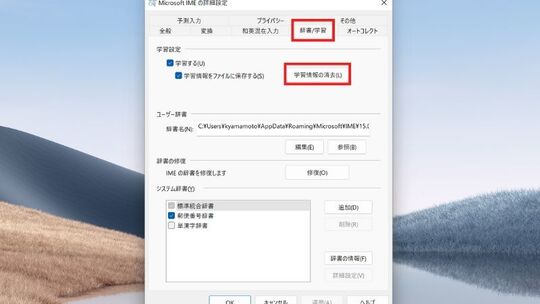
- 「辞書/学習」タブをクリックして「学習設定」欄の「学習情報の消去」を選択します
- メッセージが表示されて、「はい」をクリックすれば完了です
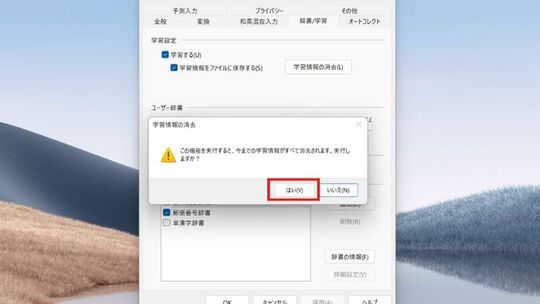
入力モードを切り替える
IMEの入力モードが「ひらがな」もしくは「カタカナ」になっていない場合、漢字変換ができません。IMEの入力モードを確認して、変更することで漢字変換ができるようになります。
変換モードを切り替える
IMEの変換モードが「無変換」になっている場合は文字変換ができないことがあります。変換モードで「無変換」を「一般」に切り替えることができます。「入力した文字が変換されずにそのまま確定される」場合は「スペースを押して変換できない」場合に有効です。文字変換できない場合は、IMEの変換モードを確認しましょう。
以前のバージョンのIMEを使用
IME設定の変換でも文字変換ができない場合は、以前のバージョンのIMEを使用することで解決する可能性があります。以前のバージョンのIMEを使用する手順は以下となります。
- Windowsロゴをクリックします
- 設定(歯車マーク)をクリックします
- 「時刻と言語」をクリックします
- 「言語」タブから「日本語」をクリックして「オプション」を選択します
- 「Mincrosoft IME」をクリックして「オプション」を選択します
- 「全般」をクリックします
- 「互換性」の「以前のバージョンのMicrosoft IMEを使う」をオンにすれば完了です
不要なIMEを削除
Windowsでは複数のIMEが利用できるので、不要なIMEが存在する場合は、文字変換に不具合が発生するおそれがあります。以下の手順を行えば、不要なIMEを削除できるので確認してみてください。
- Windowsロゴをクリックします
- 設定(歯車マーク)をクリックします
- 「時刻と言語」をクリックします
- 「日付と時刻」画面から、左メニュー「言語」をクリックします
- 「言語」画面が表示から、「優先する言語」の「日本語」を選択します
- 「オプション」をクリックします
- 「言語のオプション」画面から「キーボード」を確認します
- 「Mincrosoft IME」以外の不要なIMEが追加されているなら、メニューを開き「削除」を選択すれば削除できます
Googleの日本語入力を使用
IME関係の原因で文字変換ができない問題を改善できない場合は、Googleの日本語入力をインストールして、入力ソフトを変更することをおすすめします。
Googleの日本語入力は、予測変換などの機能が優秀で、いくつもの補助機能が備わっています。IMEと同じく、書くに入力した文字を記憶することが可能なので使い勝手も良いと言えます。
パソコンのキーボードに問題がある時の対処法
上記ではパソコンのソフト側の問題に対する対処法をお伝えしました。こちらの項目では、キーボードなどハードウェア側の問題が発生して文字変換ができない場合の対処法について詳しくお伝えします。
自身が使用しているキーボードを確認する際のポイントを以下にまとめているので、文字変換ができない際にはご参考になさってください。
USBの接続を確認
デスクトップパソコンの場合、USB接続の不具合が発生しているとキーボードが正常に機能せず、文字変換ができないことがあります。まずはUSB端子を抜き、再度差し込みましょう。
キーボードの故障を確認
USBが正常で、パソコンがキーボードを認識しているものの、文字変換ができない場合は、キーボード本体が故障している可能性が高いです。
キーボードの変換キーやその他のキーが機能するのか確認して、物理的にタイピングできないといった破損していないかを確認してください。
デバイスドライバを更新
デバイスドライバを更新できていない、あるいは破損しているとキーボードの入力に不具合が起こることがあります。ドライバの更新は以下の手順で行えますのでご参考になさってください。
- Windowsを右クリックします
- 一覧から「デバイスマネージャー」をクリックします
- デバイスマネージャー画面から「キーボード」の「>」をクリックします
- ドライバ一覧が表示されるので、更新したいドライバを右クリックします
- 「ドライバーの更新」をクリックします
- 「ドライバの更新」画面が表示されるので「ドライバーソフトウェアの最新版を自動検索」をクリックします
- メッセージが表示されるので、しばらく待って「ドライバーが正常に更新されました」と表示されたり「閉じる」をクリックすれば完了します
新しいキーボードに交換
使用しているキーボードを確認して何も問題が見当たらない場合で文字変換ができないなら、新しいキーボードに取り替えてみるのも一つの手段です。新しいキーボードを使用することで接触障害等の問題を解決できる場合があります。
おすすめキーボード
以下リンクからキーボードがご購入いただけます。合わせてご覧ください。
まとめ
今回は、自身の使用しているパソコンで文字入力する際に、文字が変換できない時の主な原因と対処法についてわかりやすく解説しました。
文字変換ができない原因はいくつか考えられるため、原因に合わせて適切な対処法を実施しましょう。