- HOME
- 法人様向けお役立ちコンテンツ
- PCスペックの確認方法をわかりやすく解説
PCスペックの確認方法をわかりやすく解説
この記事では自身の使用しているPCのOSやメモリなどスペック確認する為の手順と各スペックと見方、性能をそれぞれ詳しくお伝えします。自身が使用しているPCのスペックが気になる、あるいは新しいPCを購入する際の参考にしてください。
目次
目次
PCスペック確認手順(Windows 11)
Windows 11のスペックを確認する手順は以下となります。
Windows 11でCPUとメモリーを確認する方法
- ホーム画面の左下の「スタート」をクリックします
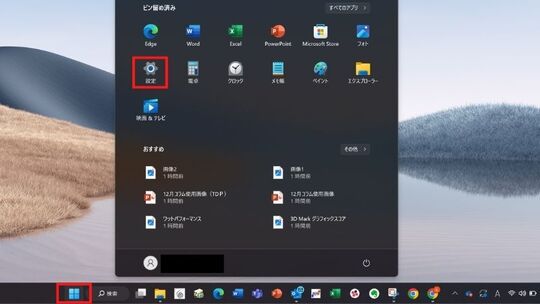
- 「設定」を選択します
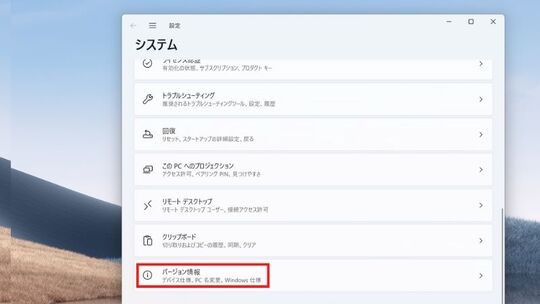
- 「バージョン情報」を選択します
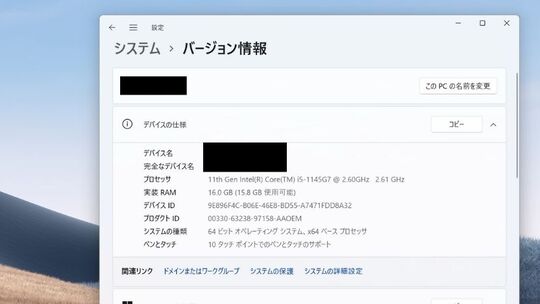
「プロセッサ」でCPU、「実装RAM」でメモリを確認できます。
Windows 11でグラフィックカードを確認する方法
Windows 11のグラフィックカードを確認する手順は以下となります。
- ホーム画面の左下の「スタート」をクリックします
- 「設定」を選択します
- 「ディスプレイ」を選択します
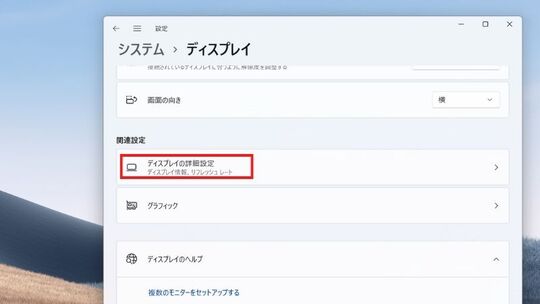
- 「関連設定」の「ディスプレイの詳細設定」をクリックします
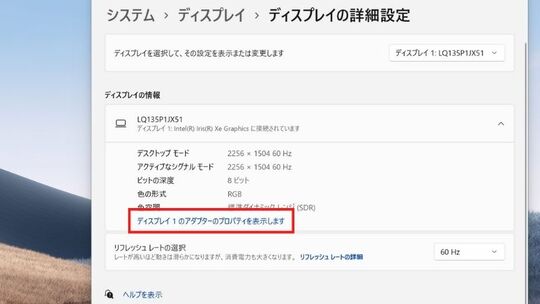
- 「ディスプレイ1のアダプターのプロパティを表示します」を選択します
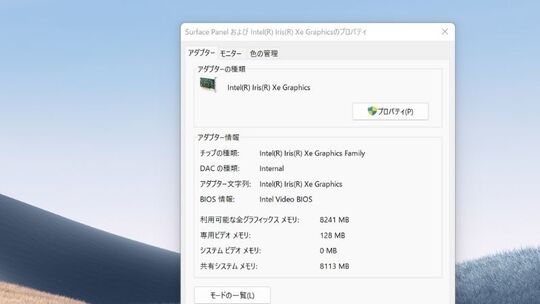
プロパティ内のアダプタ―情報の中にある「専用ビデオメモリ」からグラフィックカード情報を確認することができます。
PCスペック確認手順(Windows 10)
Windows 10のスペックを確認する手順は以下となります。
Windows 10のバージョンを確認する方法
- ホーム画面の左下の「スタート」をクリックします
- 次に「設定」をクリックします
- 「Windowsの設定」画面が表示されるので、左側上部の「システム」をクリックします
- 左側の項目の「バージョン情報」をクリックします(表示されない場合はスクロールしてください)
「バージョン情報」で、お使いのパソコンのバージョン情報を確認することができます。
ソフトウェア・ハードウェア情報を確認する方法
- ホーム画面の左下の「スタート」をクリックします
- 次に「ファイル名を指定して実行項目を左クリックします
- 「msinfo32」と入力して「OK」をクリックします
- 「システム情報ツール」が起動して、パソコンの詳細な情報が表示されます
システム情報ツールでは、ソフトウェアの環境やハードウェア情報をより詳しく確認することができます。
PCスペック確認手順(Windows 7)
Windows 7のスペックを確認する手順は以下となります。
Windows 7のOS、CPU、搭載メモリを確認
- ホーム画面の「スタート」をクリックします
- 「コンピュータ」を右クリックします
- 表示されるメニューから「プロパティ」をクリックします
- 「システム」の画面が表示されます
「システム」画面で、OSのバージョン、CPU(プロセッサ)やメモリについての情報を確認できます。
Windows 7のブラウザ情報を確認
- ホーム画面の「スタート」をクリックします
- 「全てのプログラム」を開きます
- 「Internet Explorer」をクリックします
- 「Internet Explorer」を起動後、右上の歯車マークをクリックします
- 「バージョン情報」をクリックします
「バージョン情報」で使用している「Internet Explorer」のブラウザ情報を確認することができます。
PCの各スペックの確認方法
OSの確認
OSを確認する手順は以下となります。
- ホーム画面の「スタート」を右クリックして「システム(Y)」を選択します(あるいは、「Windowsロゴキー」と「Pause/Breakキー」を同時に押してください)
コントロールパネル「システム」が表示されるので「Windowsのエディション」項目でOSのバージョンを確認できます。
CPUとメモリの確認方法
CPUとメモリを確認する手順は以下となります。
- デスクトップ画面で何もない箇所を右クリックして「ディスプレイ設定」をクリックします
「バージョン情報」から、CPU(プロセッサ)とメモリ(実装RAM)を確認できます。さらに、「Windowsの仕様」項目では、OSの他、バージョンやインストール日、OSビルドを確認することができます。
HDDの確認
HDDを確認する手順は以下となります。
- デスクトップ画面の「Windowsメニュー」の「エクスプローラー」をクリックします
- 次に「PC」をクリックします
「PC」をクリックするとHDDの容量が表示されるので確認してみましょう。
上記の手順以外にも以下の手順でHDDを確認することができます。
- ホーム画面の「スタート」を右クリックして、「設定」を選択します
- 「Windowsの設定」画面が表示されるので、「システム」を左クリックします
- 左の項目から「記憶域」をクリックします
「記憶域」ではHDD容量を確認できるだけでなく、不要なファイルの削除やドライブの最適化などもできるので覚えておくと良いでしょう。
グラフィックの確認
グラフィックを確認する手順は以下となります。
- ホーム画面の「スタート」を右クリックして、「設定」を選択します
- 「Windowsの設定」画面が表示されるので、「システム」を左クリックします
- 左メニューのディスプレイから画面右側をスクロールして「アダプタのプロパティの表示」をクリックします
グラフィックアダプターの詳細画面が開くので、グラフィックメモリの容量が確認できます。
上記の手順以外にも以下の手順でグラフィックを確認することができます。
- ホーム画面の「スタート」を右クリックして、「設定ファイル名を指定して実行」を選択します
- 「dxdiag」と入力して「OK」を選択します
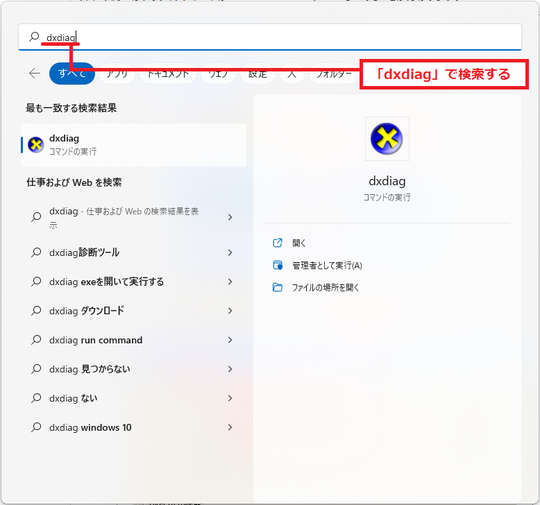
- 「DirextX 診断ツール」が表示されます
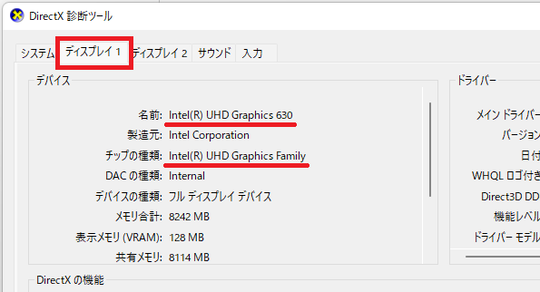
「DirextX 診断ツール」の「ディスプレイ」項目でグラフィック情報を確認することができます。
PCのスペック確認をする理由

業務やプライベートでPCを使用する方でも、CPUやメモリの容量等確認することが必要になることはほとんどないでしょう。しかし、不具合が発生した際などメーカーに問い合わせるのにスペックの情報を伝えなければいけないことがあります。
他にも、新しくソフトをインストールする際に、メモリ容量が気になるといった場面も出てくるでしょう。グラフィック関係のソフトはメモリ容量が大きくなければ、動作が遅くなる場合があります。
また、PCに画像や動画を大量に保存している場合、残りのHDDの容量を把握しておく必要があります。
このように、PCのスペックを確認するべき場面は誰にでも起こりえます。ですから、スペック確認方法を覚えておくと万が一の時やふとした時、PCを快適に使用するために助かります。
PCやソフトに不具合が起きてメーカ―に問い合わせるなら
自身が使用しているPCやソフトで不具合が起きた際は、メーカーに問い合わせることで解決するパターンが多いです。
問合せ手段としてはメールやメッセージなどありますが、ほとんどの場合、PCの型番を確認されます。型番などPCのスペックをスムーズに伝えることで、担当者は素早く対応できるので、効率よく問題解決に導いていただけます。
PCが正常に動作しない場合は、スペックの確認ができないことがあります。そのため、型番・OSのバージョン・bit数・サービスパックの有無などのスペック情報はメモで残しておくことをおすすめします。
新しいソフトをインストールする際はスペックを必ず確認
お使いのPCに新しくソフトをインストールする際は必ずスペックを確認しましょう。
ソフトをインストールする時、「動作環境」や「推奨環境」が重要となります。簡単に説明すると、動作環境は、ソフトを動かすための必要最低限の環境で、推奨環境はソフトを快適に動かすための適切な環境です。
どちらの環境も満たしていると快適に使用することができますが、「動作環境」を満たしていなければソフトを使用することができません。
使用環境に最適なソフトを購入するには、PCスペックを確認することが必要となります。
PC周辺機器を購入する際にもスペックの確認が必要
プリンターやUSBメモリ、マウスなどPC周辺機器もソフト同様にOSのバージョンやbit数に対応していないと使用できない場合があるので、スペックの確認が必要となります。
時間をかけて選んだ機器を購入したとしても使用できないといった残念な結果とならないためにも、スペックの確認はおろそかにしないでください。
まとめ
今回は、使用しているPCのOSやメモリなどスペック確認する為の手順と各スペックと見方、性能をそれぞれ詳しくお伝えしました。
PCが普及し始めたのは1990年代後半でそれ以降、すさまじい勢いでPCのスペックは向上しています。メモリを見ても、1990年代のPCはメモリ1MB(メガバイト)で現在のPCはメモリ8GB(ギガバイト)と単位が変わるほどの驚異的な向上だとわかります。
PCの進化が凄まじいため、自身のPCのスペックが低くなっている可能性があります。また、PCに不具合が起こった時などもしもの場合に備えて確認方法を覚えておくと良いでしょう。
























