- HOME
- 法人様向けお役立ちコンテンツ
- Blenderのテクスチャ│作り方と貼り方をわかりやすく解説
Blenderのテクスチャ│作り方と貼り方をわかりやすく解説
この記事では、Blender使用時のテクスチャの作り方と貼り方についてわかりやすく解説します。いずれもモデリング制作を行い、3Dオブジェクトの形状ができあがった後に、造形物をよりリアルに表現するために必要となる作業です。
テクスチャの基礎知識に加え、把握しておくべき事柄、作業する際に役立つツールも併せて紹介していますので、3D作品のクオリティをさらに高めたいという方はぜひ参考にしてください。
目次
目次
Blenderのテクスチャの意味

表面の装飾(模様)の意味
Blenderのテクスチャは、制作したオブジェクトをよりリアルに見えるようにするための表面の装飾(模様)を意味します。オブジェクトに貼り付けるものであるため、模様の付いた画像ともいえます。例えば四角形のオブジェクトに石のテクスチャを貼り、石の四角形を作る、細長い棒のオブジェクトに木のテクスチャを貼り、木の細長い棒を作るといった具合です。
3D世界と現実世界の違いはありますが、モデリング制作は作業プロセスが陶芸によく似ています。陶芸は、粘土を手やロクロで作りたい物のかたちに成形し、表面に絵の具で絵を描き、あるいは模様をつけた後、最終的に食器や花器などを作り出します。モデリング制作では、オブジェクトを作りたい物のかたちに成形するところまでは陶芸と同じですが、オブジェクトはあくまで3D空間に存在するものであり、陶芸のように絵の具で装飾することができません。そこで、Blenderでは表面装飾のために、模様の付いたテクスチャ(画像)をオブジェクト表面に貼り付ける作業が必要になってくるのです。
思い描いた通りにテクスチャを作成し、オブジェクトに貼り付けできれば、造形物のクオリティも格段に向上するでしょう。Blenderのモデリング作業において、テクスチャを理解することは非常に重要といえます。
マテリアルとの違い
Blenderのテクスチャと混同しやすいものとして、「マテリアル」という用語がありますのでご紹介します。
どちらもオブジェクト表面の表現に関するものであるため、マテリアルという用語を初めて聞いた方はもちろん、Blenderをすでにお使いの方でも、「テクスチャ」と「マテリアル」の違いがわからないという方は多いでしょう。
マテリアルは、オブジェクト表面の材質・素材感を表現するもので、設定によりオブジェクトがまるで本物のガラス・金属・木でできているかのような表現が可能です。Blenderのマテリアルプロパティでは、色、質感、光の反射・吸収率、影などの情報を設定できます。
このように、テクスチャがオブジェクトの表面に貼る模様であるのに対し、マテリアルは素材感を持たせることで、オブジェクトをよりリアルに表現するものである点で大きく異なります。
なお、テクスチャはオブジェクトに対してダイレクトに設定するものではなく、マテリアルのプロパティ内で設定します。Blender上での実際の作業は、 制作中のオブジェクトにまずマテリアルを設定し、マテリアルに対してテクスチャを紐づける流れになります。
テクスチャの作業で把握しておくべき事柄

テクスチャ作成の具体的な解説に入る前に、Blenderで3Dモデリングする際に把握しておくべき事柄「オブジェクトの結合・分割」と「UV展開」についてご紹介します。どちらもこの後の作業を進めるうえで重要な考え方です。
オブジェクトの結合・分割
オブジェクトの結合とは、複数のオブジェクトを同一の物体としてつなぎ合わせることをいいます。結合の最大のメリットは、1つのオブジェクトとして取り扱えることです。このため同じテクスチャを適用したいオブジェクト同士を結合しておくと作業を効率的に進められます。また同じ色を着色する、セットで移動させるといった場合にも作業は1つのオブジェクトに対して行うだけで済みます。
オブジェクトの分割は結合を解除することで、1つのオブジェクトとして認識されている複数のオブジェクトをそれぞれ独立させます。テクスチャは模様の付いた1枚の画像のため、オブジェクトの形状が複雑になりすぎると貼り付ける作業も複雑になってしまいます。そこで作業を容易にするために、必要であれば分割の作業を行うことになります。
UV展開
UV展開とは、制作した3Dオブジェクトを2D(平面)のデータに展開することをいい、展開されたものはUVマップと呼ばれます。2Dの画像データであるテクスチャを、2DのUVマップとリンクさせることで、オブジェクトの表面の装飾を行う仕組みです。
3Dオブジェクトにダイレクトに2Dデータのテクスチャを貼ろうとしても、イメージ通りに表面を装飾するのは難しいですが、UVマップとテクスチャなら同じ2Dであるため、オブジェクトの形状が複雑になっても、貼り付ける作業をスムーズに進めることができます。
なお、Blenderでテクスチャを使用する場合には、必ずUV展開を行う必要がありますので、仕組みと手順を確実に抑えましょう。
Blenderのテクスチャ作成時の留意点
Blenderのテクスチャを自在に扱えるようになると、造形物のクオリティを飛躍的に高めることが可能です。ただし、その作業手順には3DCGソフトウェアに独特なものが多く、ひと通り基礎が身に付くまでは、自己流の使い方はせず、一般的な利用方法をするのが習得への近道となります。ここでは、Blenderのテクスチャ作成時に留意すべき点を3つご紹介します。
自己流でなく手順通り作業
Blenderのテクスチャを作成する作業は、非常にデリケートで、テクスチャを貼り付ける作業ひとつとっても、わずかな操作間違いでイメージとは異なる造形物ができあがってしまうリスクがあります。今回ご紹介するテクスチャの貼り方の一連の手順は、Blenderを個人的な用途で使用している方はもちろん、業務用として使用している場面でも一般的なものであるため、作業の順番が前後してしまわないように注意しましょう。
シームをマークするポイント
オブジェクトは、シームをマークしたポイントを基準に、UV展開が行われます。シームを適切にマークできれば、きれいでわかりやすいUVマップが作成され、テクスチャを貼る作業を簡易化・効率化できるでしょう。
逆にシームの位置がうまくマークできていないと、展開されたUVマップで必要以上にパーツが増えることで膨大な作業量になってしまったり、かたちが複雑すぎてそもそもテクスチャが貼れないというケースも生じます。
慣れるまでは、うまくシームがマークできず、思った通りのUVマップが作成できないことも多いでしょう。ただし、どのようにUV展開したら、イメージしているテクスチャを貼りやすくなるか、日頃から考えながらシーム付けを行っていくことが大切です。
ショートカットキーの活用
Blenderで利用頻度の高い操作に関しては、ショートカットキーを覚えることで作業効率を上げることができます。
例えば、「Altキー+Zキー」は押すごとに「テクスチャを貼った状態」と「辺のみ(ワイヤーフレーム)」の切り替え、「Aキー」はすべて選択、「Uキー」はUVマッピングを開くなど、他にも便利なショートカットキーが多数ありますので有効に活用しましょう。
Blenderのテクスチャの貼り方(手順)

Blenderのテクスチャについて基本知識をご紹介しましたので、ここからはBlenderのテクスチャの貼り方を具体的に解説していきます。
今回はテクスチャ貼りの練習用としてよく利用される立方体(正六面体)を例に、上面のみ白色のテクスチャを貼ります。
手順1.シーム付け
Blenderで3Dオブジェクトを制作し、かたちができあがったら、次に「シーム」付けを行います。「シーム」とは、3Dオブジェクトを分割するポイントのことで、この「シーム」を起点としてUV展開されることになります。よってシーム付けは、オブジェクトのどこに切り込みを入れ、どのように展開させるかを決定する非常に重要な操作です。
シーム付けは、次の順序で操作を行います。
まず、切り込みを入れたい辺をすべて選択します。辺ではなく、頂点(辺の両端)を選ぶことも可能です。
すべて選択できたら、「Ctrlキー」+「Eキー」を押し、表示されるメニューの中から「シームをマーク」をクリックするとシーム付けができます(シーム付けを取り消す場合には、同メニューで「シームをクリア」をクリック)。
シーム付けにより、UV展開されるUVマップのかたちが変わってきますので、この後にご紹介する「テクスチャの貼り方」で実施する作業の簡易化に大きく影響します。さまざまなポイントでシーム付けを試し、どのようにすると一連の作業が効率的になるか、探してください。
手順2.UV展開、UVマップの表示
オブジェクトに対するシーム付けが終わり、切り離し部分が設定できたら、UV展開していきましょう。
今回は立方体の上面だけを切り離したいため、上面のすべての辺(4つ)を選択したうえで、「Uキー」を押し、表示されたメニューから「展開」を選択します。これで立方体から上面だけが切り離され、UV展開が完了しますが、まだ「3Dビューポート」内に何も変化がありません。
Blender上部メニューの「UV編集」を選択すると、「3Dビューポート」が左右に2分割され、左側に切り出したUVマップ(2D)が、右側にもとのオブジェクト(3D)が表示されます。イメージした通りにUV展開できたか確認し、もしイメージと異なる場合にはシームの設定に戻り、再度UV展開しましょう。
手順3.テクスチャの元となる画像の作成
UV展開に続いて、今度はオブジェクト表面に色付けするための画像を作成していきます。
ただし、この段階ではオブジェクトのテクスチャとなる画像が存在していないため、Blenderではテクスチャ作成にあたり、まず画像を用意する必要があります。ここでは白い画像を用意します。
Blenderの上部に表示されている「テクスチャペイント」を選択、「新規」をクリック、カラーが選べますので「白」を選択しましょう。これで3Dビューポート左側に、白の画像が作成できました。
続いて、作成した画像をオブジェクトに反映するために、マテリアルの設定を行います。
右下プロパティのウィンドウ内で、「マテリアルプロパティ」を選び、「+ 新規」をクリックします。次にベースカラーの左側の丸いアイコンをクリックし、「画像テクスチャ」を選びます。続けて、「リンクする画像を閲覧」をクリックし、先ほどの白い画像を選択しましょう。以上でマテリアルの設定は完了です。
ここまで作業ができると、3Dビューポート内で右側に表示されている3Dオブジェクトが上面だけ白色に着色されていますので確認してください。
手順4.画像の細かいペイント作業
テクスチャの元となる画像が作成できましたので、次に細かいペイント作業を行っていきます。
Blenderで画像にペイントするには、「Blenderのテクスチャペイント機能を利用する方法」と「別のペイントソフトを利用する方法」の2つの方法がありますが、今回は「Blenderのテクスチャペイント機能を利用する方法」をご紹介します。
Blender上部で、「テクスチャペイント」タブを選択していると、UVマップが表示されている画面左・3Dオブジェクトが表示されている画面右ともに、左列にペイントに必要な複数のペン(ブラシ)が表示されます。ペイントしたい「色」、使いたい「ブラシ」を選択して、2D・3Dいずれの方法でも実際にペイントをすることができます。
手順5.テクスチャをオブジェクトに反映
Blenderのテクスチャペイント機能を利用した場合には、ペイント結果がダイレクトに反映されますが、別のペイントソフトでテクスチャを作成した場合には、作成したデータをBlenderで読み込み、オブジェクトに反映させる作業が必要です。
この場合には、プロパティ内で「マテリアルプロパティ」を選び、ベースカラーの「開く」をクリックし、適用したい画像を選択することで、テクスチャがオブジェクトに反映されます。
オブジェクトのペイント方法
オブジェクトの表面にペイントする(色・模様をつける)には2つの方法があります。Blenderのテクスチャペイント機能を使う方法と、別のペイントソフトを使う方法です。
Blenderのテクスチャペイント機能を利用
Blenderは、基本機能としてテクスチャペイントと呼ばれる機能を持っており、この機能を利用すると3Dオブジェクトに直接、もしくは用意した画像(2D)にペイントできます。ペン(ブラシ)を選択することで、太い線・細い線、濃い線・淡い線、塗りつぶしなどが可能で、ある程度は細かい描写も可能です。
ただし、より緻密でクオリティの高い描写をするためには、やはりペイントに特化した外部ソフトを利用するのがよいでしょう。
別のペイントソフトを利用
BlenderでUV展開したデータを別のペイントソフトで読み込み、ペイントすることも可能です。この場合には制作した画像データをBlenderのマテリアルプロパティで読み込み、オブジェクトに適用します。
Blender(ブレンダー)のテクスチャ作成のおすすめのツール
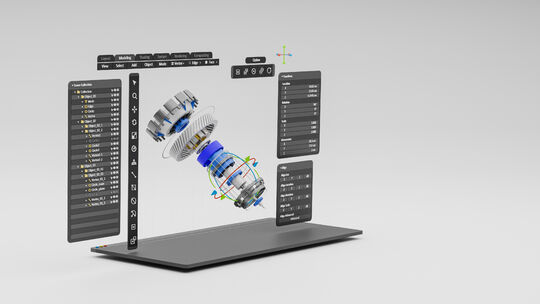
ここからは、Blenderのテクスチャを作成する際におすすめのツールを6つご紹介していきます。
まず描画ソフトを3つご紹介します。
Adobe Photoshop
Photoshopは、Adobe社が開発・販売している写真編集ソフトです。写真の加工・編集において大変人気のソフトですが、イラストの描画や彩色も得意としています。3Dモデリング制作の場面でも活用できる豊富な機能を有していることから、Photoshopを利用すれば非常にクオリティの高いテクスチャを作成できるでしょう。
ただし、以前は買い切り型のパッケージ商品も販売されていましたが、現在サブスクリプション型(月単位・年単位)での販売に移行しており、高機能であるが故、金額も高めである点がネックです。
Photoshopを含むAdobe社の統合型クリエイティブ環境「Adobe Creative Cloud®」はドスパラプラスからでもサブスクリプション契約をしていただけます。こちらのページからご確認ください。
Adobe Ilustrator
Illustratorは、Photoshopと同じくAdobe社が開発・販売しているソフトです。テキストと画像を使用したレイアウトの作成やデザイン、線や図形を使用したイラスト作成に強みを持っています。直線や曲線でひとつずつパーツを描き、それらを組み合わせることで描画していきますが、もちろんまったく自由な形を描くことも可能です。Illustratorは線がはっきりしたイラストを描くのが得意であり、制作物が直線的なデザインを多く含む場合には大変有効なソフトといえます。作業に緻密さが求められる場合には、PhotoshopよりもIllustratorが向いているでしょう。
ただし、Photoshop同様に販売はサブスクリプション型のみであり、金額も高めであることから、導入にあたっては効果を慎重に検討しましょう。なおAdobe社では、Webデザイナーやイラストレーターのようにクリエイティブなお仕事をされている方向けに、Photoshop・Illustratorを含む30種類以上のソフトが利用できるコンプリートプランも用意されています。もし複数ソフトを利用する場合には、単品で契約するよりもお得になる場合もありますので、ご検討ください。
Adobe社の統合型クリエイティブ環境「Adobe Creative Cloud®」はIllustratorも利用可能です。サブスクリプション契約はこちら。
CLIP STUDIO PAINT
CLIP STUDIO PAINT(クリップスタジオペイント)は、株式会社セルシスが開発・販売している、イラストや漫画を制作できるペイントソフトです。日本製であるため、日本語での解説サイトや解説動画が豊富にあり、初心者が使い方を学ぶ環境が整っています。
ソフトウェアの機能に関しては、ブラシとして「ペン」「鉛筆」「筆」の3つが選択でき、筆圧による線の濃淡や線のかすれ・にじみまで表現可能です。また無料でダウンロードできる素材も豊富に用意されており、画像のほかにも3Dオブジェクトまでありますので、モデリング制作に役立つでしょう。
サブスクリプション型の販売に加え、Adobe社のソフトウェアと異なり買い切りもできます。いずれの購入形態でも、Adobe社よりもかなり価格が低く設定されていることから、コストをできるだけ抑えたい場合には積極的に利用したいソフトウェアです。
次にアドオンを3つご紹介します。
Paint Palettes
Paint Palettesはアドオンで、Blenderに標準搭載されています。有効化すると、Blenderのペイントの数値を保存できるようになり、またUV展開せず、パレットを見ながら3Dビューにペイントが可能になります。
有効化は、Blenderのメニューから「編集」「プリファレンス」と進み、検索ウィンドウに「Paint Palettes」と入力するとアドオンが表示されますので、チェック欄にチェックを入れるだけで完了します。
Tex Tools
Tex Toolsはアドオンで無料で利用可能です。テクスチャ画像の拡大縮小や歪みのチェック、手作業では手間の掛かるUV展開したパーツの整列など、UVに関する操作を効率化できます。
ただし、Tex ToolsはBlenderに標準では搭載されていないアドオンのため、ダウンロードページ(外部サイト)からZIPファイルをダウンロードし、別途インストールの作業が必要になります。
インストール方法は、Blenderのメニューから「編集」「プリファレンス」と進み、「インストール」をクリック、ダウンロードしたZIPファイルを指定するとインストールが完了しますので、チェック欄にチェックを入れて有効化しましょう。
Auto Reload Images
Auto Reload Imagesは、無料で利用できるBlenderのアドオンで、Photoshopなど外部ソフトで編集したテクスチャの結果を自動でBlender側に反映させることが可能です。
通常、テクスチャの作成に外部ソフトを利用する場合には、Blenderでテクスチャ出力、外部ソフトで読み込み・編集・データ出力、Blenderで読み込み・イメージの確認というように、各ソフト間でのデータのやり取りが発生します。しかし、Auto Reload Imagesを利用すれば、これらのやり取りを自動化でき、テクスチャ作成作業を大幅に効率化できるでしょう。
まとめ
ここまで、Blender使用時のテクスチャの作り方と貼り方、基礎知識、さらに作業にあたって把握しておくべき事柄、役立つツールをご紹介しました。
モデリング制作において、テクスチャを作成するための手法は非常に多くありますが、試行錯誤を繰り返す中でご自身に合ったやり方が身に付いていくでしょう。Blenderのテクスチャを理解し、イメージ通りに操作ができるようになると、造形物をよりリアルに表現でき、クオリティを格段に向上させることが可能です。ぜひ当記事を参考に、クオリティの高い3D作品を生み出してください。
























