- HOME
- 法人様向けお役立ちコンテンツ
- Blenderの使い方│初期設定から簡単なモデリング制作まで解説
Blenderの使い方│初期設定から簡単なモデリング制作まで解説
この記事では、Blender(ブレンダー)の初期設定から基本操作、簡単なモデリング制作までわかりやすく解説します。
Blenderは3Dモデリングができるオープンソースの3DCGソフトウェアで、使いこなせるようになるとリアルな3Dオブジェクトの作成だけではなく、作成したものをアニメーション制作機能により動かすことも可能です。Blenderを利用できる環境を構築し、よく使用する基本操作の理解にお役立てください。
目次
目次
Blenderの初期設定方法

Blenderは、オランダで開発されたオープンソースのフリーソフトで、誰でも無償でダウンロードすることができます。公式サイト(英語)では、Windows版だけでなく、macOS版、Linux版のダウンロードファイルも用意されており、複数のOSに対応しています。お使いのパソコンの環境に対応したものをお選びください。なお2022年12月時点で最新のバージョンとして、Blender3.4.1がリリースされています(インストーラのファイルサイズは257MB。)
公式サイト・ソフトのデフォルト言語は英語ですが、ソフトはインストール後に日本語表記に変更可能です。
ここからは、Blenderの具体的なインストール方法、日本語設定の方法をご紹介していきます。
Blenderのインストール
Blenderのインストールについて解説します。
1.早速公式サイトにてBlenderをダウンロードしましょう。今回インストールするパソコンは、Windowsのため、Windows版のインストーラをダウンロードします。
| ※公式サイトダウンロードページ(外部サイト) | https://www.blender.org/download/ |
Windows版のダウンロードボタンをクリックするとインストーラのダウンロードが開始されます。macOS、Linuxをお使いの方は、プルダウンメニューからお選びください。インストーラは、約20秒でダウンロードが完了します(通信環境:1G光回線)。
2.続いて、ダウンロードしたファイルをクリックすると、インストーラが起動します。セットアップウィザードの画面が表示されますので「Next」をクリックします。使用許諾の画面が表示されたら、内容を確認のうえ問題がなければ、「I accept the terms in the License Agreement」のチェックボックスにチェックを入れて「Next」をクリックします。
3.次に、Blenderのインストール先をカスタマイズできますが、特に変更する必要はないため、デフォルトのまま「Next」をクリックします。
インストールの準備ができましたので「Install」をクリックすると、インストールが開始されます。
使用するパソコンのスペックによりますが、5分から10分程度でセットアップウィザードの完了画面が表示されますので、「Finish」をクリックして、インストール完了です。デスクトップにBlenderのアイコンが作成されていることをご確認ください。
Blenderを日本語に変更
次にソフトの表記を日本語にする方法について解説していきます。最新バージョンBlender3.4.1では、初回起動時にQuick Setupの画面が表示され、言語の選択が可能になっています。一番上のLanguage(言語)が、デフォルトで「English」に設定されているため、プルダウンメニューから「日本語(Japanese)」を選択し、「Next」をクリックするとこれだけでソフトの日本語化が完了します。
なおBlenderの上部メニューにある「編集(Edit)」、「プリファレンス(Preferences)」、「翻訳(Translation)」でも、同様に言語設定が可能です。
Blenderの5つの画面構成
Blenderは全部で5つの画面(ウィンドウ)で構成されているため順にご紹介します。
ひとつ目は、「Infoウィンドウ」で、画面上部に横並びに配置されています。「ファイル」「編集」「レンダー」「ウィンドウ」のメニューがあり、Blenderの基本設定をする際に利用します。
二つ目は、「3Dビューポート」です。Blenderの編集画面の大部分を占めており、オブジェクトの編集を行います。モデリング・アニメーションの制作ではこのウィンドウを中心に作業を進めていくことになります。
三つ目は、「タイムライン」です。「3Dビューポート」の下に配置されています。3Dオブジェクトがどのタイミングでどのような動作をするかを設定でき、アニメーションを制作する際に使用します。
四つ目は、右上に配置されている「アウトライナー」です。Blenderファイル内のデータを整理し、階層で表示できるため、データの可視化に役立ちます。
五つ目は、右下の「プロパティ」です。レンダリングエンジンの変更や、背景の設定、オブジェクトのマテリアル編集などを行います。
Blenderの基本的な使い方

ここからは、Blenderでモデリングを行うのに必要な基本的な操作で、利用頻度が高いものをご紹介していきます。非常に多機能なソフトであるため、操作方法も多岐にわたりますが、基本操作をひとつひとつ確実に覚えましょう。
ワークスペースの切り替え
画面上部にある「レイアウト」「モデリング」「スカルプト」などのタブを選択することで、ワークスペースの切り替えが可能です。
「レイアウト」は、モデリングやアニメーション制作において、タイムラインを利用してアニメーションを再生できます。
「モデリング」は、デフォルトで編集モードになっています。「レイアウト」と異なり、タイムラインがありません。
ワークスペースごとに、可能な作業が異なるため、目的に応じて切り替えましょう。
モードの切替
Infoウィンドウのすぐ下にあるプルダウンメニューで、「モード」の切り替えが可能です。
「オブジェクトモード 」では、新しいオブジェクトの追加やオブジェクトの配置位置の変更を行います。オブジェクトの形状は変更できません。
「 編集モード 」は、選択したオブジェクトの詳細な編集作業を行えます。ただし、新しいオブジェクトの追加やオブジェクトの配置位置の変更はできないため、この場合には「オブジェクトモード」に切り替える必要があります。
なおBlenderのデフォルトでは、「オブジェクトモード」になっています。
この2つのモードは、編集するオブジェクトを選択した状態で、「TABキー」を押すことでも切り替えが可能です。
利用機会の多いオブジェクト「メッシュ」
「オブジェクトモード」では、3Dビューポート のヘッダーにある「追加」メニューから新しいオブジェクトの追加が可能です。もしくは、ショートカットキー「Shiftキー」+「A」でも同じ操作ができます。
追加できるオブジェクトには非常に多くの種類がありますが、その中でも利用頻度の高い「メッシュ」についてご紹介します。
「メッシュ」は、頂点、辺、面で構成される多角形の物体です。平面・立方体・円柱などのオブジェクトが追加できます。すでにモデリングするもののイメージが具体的に決まっているのであれば、近い形状の「メッシュ」を選択することでゼロからモデリング制作する必要がなくなり、効率的に作業できるでしょう。
配置したメッシュは、伸ばす縮める、ねじる曲げる、球に変形させる、他のオブジェクトと結合させるなど、さまざまな編集を加えることが可能です。
オブジェクトに関する基本操作
3Dビューポート内に表示されているオブジェクトは、「オブジェクトモード」にて配置位置・サイズの変更が可能です。
配置位置を変更する場合には、画面左列に並んでいるアイコンの中から「移動」を選択した後、オブジェクトをドラッグした状態でマウスを移動させると、それに合わせてオブジェクトも移動します。
回転させる場合には、同じく左列のアイコンから「回転」を選択した後、オブジェクトをドラッグしたままマウスを移動させると、それに合わせてオブジェクトも回転します。
サイズを変更する場合は、「スケール」のアイコンを選択後、オブジェクトをドラッグしたままマウスを移動させることで、縦・横・奥行き、すべての軸に対してオブジェクトの拡大や縮小が可能です。
配置位置・サイズの変更は、モデリング制作において利用機会の多い基本操作です。また回転は、キャラクターを回転させるなどアニメーション制作の場面で役立ちます。
視点(ビュー)の切替方法
Blenderでは、オブジェクトに対する視点(ビュー)をテンキーで簡単に切り替えることができるため、いくつかご紹介します。
「0キー」カメラ視点、「1キー」正面、「3キー」右正面、「5キー」投影方法の切り替え、「7キー」真上、「9キー」反転。マウス操作でオブジェクトを移動していると、ビューがあやふやになってしまうことがあります。この場合でもテンキーの「1キー」で一瞬で正面ビューに戻りますので、大変便利です。
テンキーのないキーボードの場合でも、Blenderの設定で数字キーに同機能を持たせることができます。
Infoウィンドウの「編集」から「プリファレンス」、「入力」と進み、キーボードの「テンキーを模倣」にチェックを入れるだけで完了です。
オブジェクトが見つからない場合の対処
制作中に3Dビューポート内でオブジェクトが見つからなくなることがあります。この場合には、キーボードの「Homeキー」でオブジェクトが本来の位置に表示されます。なお「アウトライナー」では、目玉アイコンを押すごとにオブジェクトの表示非表示を切り替えることが可能です。この設定が非表示となっている場合には「Homeキー」でも戻らないためご注意ください。
実際にBlenderを使用してモデリング制作
Blenderを実際に使用して簡単なモデリング制作を行う様子をご紹介していきます。
オブジェクト作成、表面の色・質感変更、最終的にレンダリングして画像として出力するところまでです。記事を読み進めながら、実際にBlenderを操作して、具体的な操作イメージを体感してください。
オブジェクトの準備
はじめにモデリングの素材となるオブジェクトを準備します。今回は3Dビューポートの「追加」、「メッシュ」のメニューからUV球という球体を使用します。ショートカットキー「Shiftキー」+「A」でも、オブジェクトの種類を選択可能です。
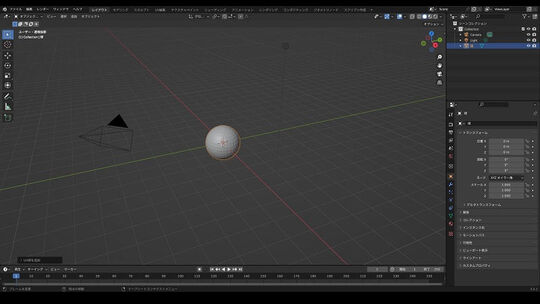
選択したオブジェクトが3Dビューポート内に作成できたことが確認できたら、配置・サイズなど自由に編集できます。今回は左列の「スケール」メニューから、デフォルトのUV球のサイズを大きくしました。

オブジェクトの色・質感を変更
次に準備したオブジェクトの色をブルーに、質感を金属風に変更しますが、いずれも右下プロパティ内の「マテリアルプロパティ」で設定が可能です。
まず色は「ベースカラー」をクリックすると、好きな色が選べます。
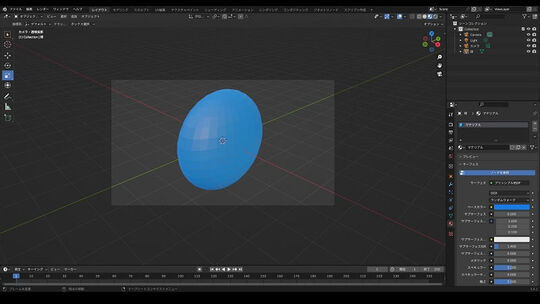
質感については、「メタリック」の項目で値が「1」に近いほど金属風の質感になります。
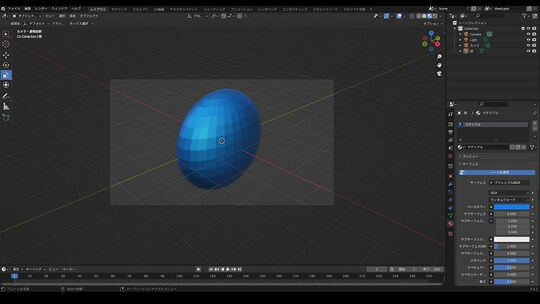
照明・カメラをオブジェクトとして追加
3Dビューポートの「追加」メニューから、オブジェクトとしてライト(照明)とカメラの追加が可能です。
まずライトは、モデリングしているオブジェクトが置かれている空間の明るさや雰囲気を表現するために使用します。全部で4種類のライトが用意されており、最終的な画像もしくは映像のイメージに合うものを選択できます。
「ポイント」は電球のイメージで、光源は球状をしています。「サン」は太陽のイメージで、オブジェクトとライトの距離に関係なく空間を照らすものです。「スポット」はスポットライトのイメージで、光源を絞ってオブジェクトを照らします。「エリア」は面で発光する光源で、放射面だけを照らします。今回はスポットライトを選び、左上からオブジェクトを照らすように配置しました。
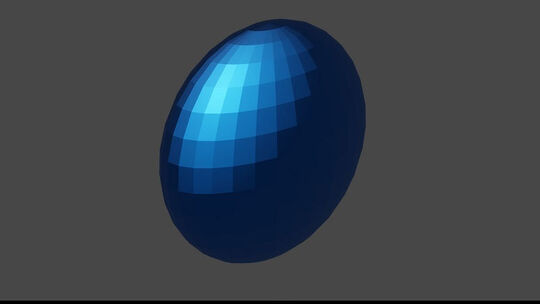
カメラオブジェクトはモデリング制作時ではなく、作業の最後に画像や映像としてレンダリング出力する際に必要なものです。画像や映像の見え方はカメラからの視点となるため、思い描いているイメージになるように、カメラを配置しましょう。カメラは3Dビューポート内の3D空間のどこにでも配置できるため、制作中のオブジェクトをあらゆる角度から撮影できます。
レンダリングして画像出力
オブジェクトの編集が完了しましたので、最後にオブジェクトから画像をレンダリングします。Infoウィンドウの「レンダー」、「画像をレンダリング」と進むと、処理が完了後にオブジェクトの画像データがモニターに出力されますので、メニューの「画像」、「名前をつけて保存」でオブジェクトの画像データが保存できます。
なお出力に要する時間は、使用するパソコンのグラフィック性能に大きく依存しますので、独自のグラフィックボードを搭載していれば早く、オンボードグラフィックでグラフィック性能があまり高くない場合には遅くなります。
まとめ
ここまで3DCGソフトウェアのBlenderについて、初期設定から基本操作、簡単なモデリング制作の手順をご紹介しました。
普段3DCGにあまり馴染みがないと、操作方法・用語に関して若干難しいイメージをお持ちになった方もいることでしょう。ただし、操作自体は視覚的にわかりやすく、使い慣れていくうちに思った通りにオブジェクトを加工し、モデリング制作をスムーズに行えるようになります。
Blenderはフリーソフトにもかかわらず、モデリングだけでなくアニメーション制作など他にも豊富な機能を有し、またアップデートにより操作性も向上を続けています。ぜひこの記事をBlender活用のきっかけにしてください。
























