- HOME
- 法人様向けお役立ちコンテンツ
- Blenderでレンダリングを行う方法とは?知るべき知識を解説
Blenderでレンダリングを行う方法とは?知るべき知識を解説
Blenderでレンダリングをする際には、知っておきたいことや事前に行うべき設定がいくつかあります。これらを知っておくことで、スムーズなレンダリングが行えるようになります。本記事ではBlenderでレンダリングをする際に、知っておきたい知識から、事前に行うべき設定、レンダリングを行う際の注意点などを解説していきます。
ぜひ、実際に作業を行う際に参考にしてみてください。
目次
目次
レンダリングとは

コンピューター上の表現を人間にわかりやすく変換すること
レンダリングとは、コンピューターで表現される英数字を人間が視覚的に判断できるように変換したものです。具体的には画像や映像、音声、文字などによって表現されます。
レンダリングはCGに関わる業務特有のものではなく、コンピューターを利用する業務であれば、活用されているものです。たとえば私たちがWebサイトを見やすいと思うのは、サイトで利用されているHTMLというプログラミング言語を変換しているからです。他にも画像を見やすくするために、ピクセルデータを変換するなどが挙げられます。
このように私たちがコンピューターの内容をわかりやすく認識するために、レンダリングは欠かせない技術であると言えます。
Blenderでレンダリングをする際に知っておくべき6つの知識
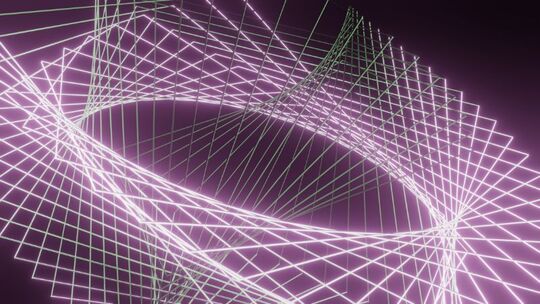
実際にBlenderでレンダリングをする際には、6つの知っておきたい知識があります。本章ではそれぞれの項目で、どのような知識が必要かを解説していきます。
それぞれの項目についてきちんと理解することで、精度の高いレンダリングにつながります。
推奨PCスペック
まずはPCスペックについてです。当然ですが、スペックの高いPCを用意できれば、Blenderでスムーズなレンダリングが行えます。反対にスペックの低いPCでは、レンダリングに時間がかかってしまうなどが起こってしまいます。そのため、きちんとBlenderでレンダリングを行いたい場合には、PCスペックに気を配ることが大切です。
Blenderでは、「最小スペック」「推奨スペック」の2つのスペックがホームページ(外部サイト)に記載されています。以下に引用して記載します。最低スペックは最低限の動作保証なので、基本的には推奨スペックを満たしたPCを利用するほうが、スムーズに動作が進むため、おすすめです。
| ハードウェア要件 | 最小 | 推奨 |
| CPU | SSE4.2をサポートする64bit4コアCPU | 64bit8コアCPU |
| メモリ | 8GB RAM | 32 GB RAM |
| グラフィックボード | OpenGL 4.3をサポートする2 GB VRAMグラフィックスカード | 8 GB VRAM グラフィックス カード |
| ディスプレイ | 1920×1080フルHDディスプレイ | 2560×1440のディスプレイ |
なお最低スペックを選択する場合は、趣味程度の製作なのでコストをあまりかけたくないなどに限ります。業務で積極的にレンダリングを行う場合や、より高度なレンダリングを行うのであれば、推奨スペックを満たすPCを用意するようにしましょう。PCスペックは用途に合わせて選択してみてください。
推奨スペックを満たすおすすめパソコン4選
以下は、Blenderの推奨スペックを満たすおすすめクリエイター向けパソコンです。ぜひ購入の参考にしてください。
GPUレンダリング
GPUレンダリングとは、「GPU」と呼ばれるハードウェアを活用して行うレンダリング方法です。GPUは画像処理に特化したもののため、活用することで、レンダリングにかかる時間を短縮することが可能です。
Blenderでは、このGPUレンダリング機能がデフォルトでOFFの状態になっています。そのためレンダリング機能をONにする設定をしていきます。
「編集」から「プリファレンス」の「システム」をクリック。レンダリングに使用するGPUを選択する(ない場合は表示されません)の手順で設定してみてください。
カラーマネジメント
カラーマネジメントとは、作成した出力した作品の見栄えをよくするために設定する機能のことです。人間の目では同じに見えている色も、扱うデバイスによって性能の違いなどがあるため、若干異なるケースが多々あります。たとえばディスプレイに表示されている色とプリンターで出力する色が異なるなどです。
カラーマネジメントはこうしたデバイス間の「色のクセ」を考慮して、共通の色を再現することが可能です。
Blenderでは、レンダープロパティの「カラーマネジメント」から設定が可能です。なお設定が見つからない場合は、「ルック」と検索することで設定箇所を表示してくれます。
ノイズ設定
ノイズとは、製作した画像などに荒い粒子が出てしまう現象のことです。Blenderで、よりリアリティを求める、高品質なものを製作したい場合には、このノイズが邪魔になってしまうケースも少なくありません。
Blenderではこうしたノイズを消去するための機能も設定されています。サンプリング内にある「レンダー」と「ビューポート」のパラメーターでサンプリングの設定が行えます。
なおノイズが多くある場合、消去するためには時間と多くの負荷がかかってきます。そのため、事前に適切な設定を行なっておくことが大切です。
出力する解像度
レンダリングを行う際には、解像度も考慮することが大切です。なぜなら解像度がレンダリングを行なった画質に、大きな影響を与えるからです。レンダリング解像度は、px(ピクセル)数の縦×横で決定されます。このpxの数が大きければ大きいほど、解像度は上がっていきますが、ファイルサイズも大きくなっていくので注意が必要です。
Blenderではレンダリングの解像度を、「出力プロパティ」の解像度「X」「Y」を変更することによって設定ができます。
多くが「X:1920px」「Y:1080px」の解像度ですが、利用用途によって変更していくと良いでしょう。
レンダラーの使い方
レンダラーとは、Blenderでレンダリングを行う際に必要なソフトウェアのことです。Blenderでは、さまざまなレンダリングを行うためのソフトウェアがアドオンできるようになっています。レンダラーはさまざまな種類があり、リアルな映像を作りたい場合に活用するレンダラーや、アニメのような映像を作成する場合に活用したいレンダラーなどです。つまりレンダラーを使い分けて、作成した画像を理想に近づけていきます。
Blenderではデフォルトとして「Cycles」と「Eevee」の選択が可能です。より高度なCGを作成したい場合には、外部レンダラーを活用してみてください。
レンダリングをする前に確認しておく3つの設定

レンダリングは闇雲にはじめては、行き詰ってしまいます。そのためレンダリングをする前にすべき設定を行い準備を整えておくことが大切です。
本章では、実際にレンダリングを行う前にすべき設定を紹介していきます。
モデルの設定
まずはモデルの設定です。作成したモデルが完成した場合に、テクスチャやマテリアルなどを設定することで、実際にレンダリングを行う素材にしていきます。実際にモデルを作成した後にレンダリングを行なっていくため、事前に設定しておくことが求められます。
なおモデルを作成した際にメッシュを利用しているケースも少なくありません。この場合、滑らかな表面に見えないケースもあるため、シューティングツールなどを活用して、モデルのエッジを慣らして整える作業が必要になってきます。
ワールドの設定
ワールドの設定とは、作成したモデル以外に関わる部分の設定のことです。ワールドの設定では、サンプリング方式の変更ができます。サンプリングの数は任意に設定ができ、サンプリング数が増えれば増えるほど、レンダリングに必要な時間が長くなってきます。しかしその分、サンプリングの質は上がっていくため、滑らかなモデルの作成が可能です。
反対にサンプリング数が少なければ、サンプリングにかかる時間を減らすことが可能です。自身が利用しているPCのスペックに照らし合わせ、またモデルの利用用途に合わせて、最適なサンプリング数を設定していきましょう。
レンダーの設定
レンダーの設定とは、前章で解説している解像度の設定のことです。Blenderでは、作成したモデルの解像度を「X」「Y」「%」で設定していきます。より高画質のモデルを作成したいのであれば、それぞれの数値を上げて解像度を上げるのが適切です。
もちろん必ずしも高解像度である必要はないため、作成するモデルの用途に合わせて最適な解像度を設定していくことが大切になります。自身がどんなモデルをどのような用途で作成しているのか、作成しているモデルはどれくらいのクオリティが求められているのかを確認しながら設定していきましょう。
Cyclesでレンダリングする方法
「レンダラーの使い方」の章で解説したように、Blenderではデフォルトの設定として「Cycles」と「Eevee」のどちらかのレンダラーを選択できます。本章では「Cycles」を活用した場合のレンダリング方法について、解説していきます。
まずは「レンダリングの準備」を行なっていきます。Cyclesでは、グラフィックボードを活用したレンダリングが可能なため、レンダリングの時間短縮のためにもグラフィックボードの使用を設定します。
続いて「レンダリングの設定」を行います。前章で解説したように、レンダー値を設定していきます。値が大きければ大きいほどレンダリングの質は上がっていくので、用途に合わせて設定していくと良いでしょう。
なお一般的なレンダー値は「128」とされているため、迷ったら一旦128を設定しておくのがおすすめです。
最後に「レンダー」にある「画像をレンダリング」をクリックするとレンダリングが開始されます。
Eeveeでレンダリングする方法
続いては「Eevee」を活用した場合のレンダリングの方法を解説していきます。
まずは「Cycles」と同様に「レンダリングの準備」を行なっていきます。Eeveeでは、カメラに写っているモデルのみがレンダリングの対象となるため、カメラ位置とモデルの位置を随時調整していきます。
なおカメラの移動は、オブジェクトモードでカメラを選択し、「Gキー」を押してカメラを移動できる状態にすることで、カーソルを移動させることが可能です。
続いて新規のマテリアルを作成するために、「シェーダーノードの選択」します。シェーダーノードによって、透過や屈折などが行えるようになります。
最後に「レンダリング」です。レンダリングは、「レンダー」にある「画像をレンダリング」をクリックするとレンダリングが開始されます。
なおモデルが透明マテリアルの場合は、サーフェースの「伝播」の値を0から1にすることで、綺麗にレンダリングされます。
Blenderのレンダリングで画質を上げるには
Blenderのレンダリングで画質を上げる方法としては、「出力する際の解像度を上げる方法」と「レンダラーの種類を変更する」という2つの方法があります。
まずは解像度上げる方法では、出力する際に「X」「Y」のそれぞれの値を変更することで、画像を上げることが可能です。
出力する際の基本の値は「X:1920」「Y:1080」のため、この数値以下になっている場合は、値を変更するのがおすすめです。
また「Eevee」を活用している場合は、「Cycles」に変更することも画質を上げる方法です。なぜならCyclesはEeveeよりも、より細かい描写が可能になるためです。より詳細な描写が可能になることで、画質を上げることにもつながります。
レンダリング時に確認すべき3つの注意点

レンダリングを行う際には、本章で解説する3つの注意点を確認して進めていくことが大切です。注意点を意識しておくことで、自身が表現したいモデルの作成につながっていくため、意識しておくと良いでしょう。
マテリアルを確認
はじめに注意することは「マテリアルを確認」することです。なぜなら作成したモデルをレンダリングする際に、モデルがピンク色や白色になるのを防ぐためです。
レンダリングの際に、モデルがピンク色や白色になってしまう原因は、マテリアルがテクスチャから外れてしまっていることが挙げられます。そのためマテリアルのテクスチャを更新する、新しいテクスチャファイルを読み込むなどを行い、正しい表示がされるようにしていきます。
正しいテクスチャを表示するには、「Shading」のタブからテクスチャの更新やテクスチャファイルの読み込みを行なっていきます。
モデルの表示・非表示を確認
「モデルの表示・非表示を確認」することも注意点の一つです。たとえばレンダリングを行なった際に、自分では表現していない影などが表示されている場合は、3Dモデルの設定が誤っている場合があります。
こうした影を非表示にしたい場合には、シーコレクションにある「フィルター」を選択し、カメラのアイコンである「レンダーで無効」を選択します。この設定を行うことで、シーコレクションにカメラのアイコンが追加されます。最後にカメラのアイコンを非表示に設定することで、レンダリングでも影や意図していないものを非表示にすることが可能です。
レンダリングにかかる時間に注意
レンダリングはすぐに終わるものではありません。使用しているPCのスペックやサンプリングの数などによって、かかる時間は変わってきます。
たとえば作成したモデルを高画質で出力したい場合、レンダリングに1日以上の時間がかかってしまうケースもあります。そのためレンダリングには、一定の時間がかかることを前提にモデルの作成を進めていくことが大切です。
レンダリングの時間を短縮したいのであれば、レンダラーを変更する、PCを高スペックなものに変更するなどがあります。想定以上に時間がかかってしまう場合には、いくつかの方法を試して、最適な状態にしてみてください。
まとめ
Blenderでレンダリングを行う際の知識や設定、注意点などを解説してきました。
3DCGモデルを作成する際に、Blenderは非常に扱いやすいツールです。より利便性を上げていくためにも、レンダリングに関する知識や設定は不可欠と言えます。
まずは自身の用途に合わせて「Eevee」や「Cycles」を選択し、実際にスムーズにレンダリングが進むかを確認すると良いでしょう。レンダリングで悩んだ際には、ぜひ今一度、本記事を読み返してみてください。
























