- HOME
- 法人様向けお役立ちコンテンツ
- パソコンのストレージ容量を確認する方法をわかりやすく解説!
パソコンのストレージ容量を確認する方法をわかりやすく解説!

この記事では、パソコンのSSDやHDDなどのストレージ容量を確認する方法をわかりやすく解説しています。ストレージ容量の不足により、パソコンの動作が急激に重くなった、あるいはデータの保存に失敗したというご経験をお持ちの方も多いでしょう。空き容量を確保するコツやおすすめの外付けストレージもご紹介していますので、ぜひ参考にしてください。
目次
目次
| 製品名 | BUFFALO HD-NRPCF1.0-BB | BUFFALO HD-NRLD4.0U3-BA | BUFFALO HD-NRLD8.0U3-BA |
| インターフェース | USB3.1(Gen1)/USB3.0/2.0 | USB3.1(Gen1)/USB3.0/2.0 Type-A | USB3.1 Gen1 |
| 容量 | 1TB | 4TB | 8TB |
| 電源 | USBバスパワー | ACアダプター | ACアダプター |
| 外形寸法 | 76×14×115mm | 114×33×171mm ※本体のみ(突起部除く) | 114×33×171mm |
| 重量 | 165g | 約900g | 約900g |
| 製品名 | SanDisk SDSSDE61-1T00-J25 | Crucial X6 CT2000X6SSD9 |
| インターフェース | USB 3.2 Gen2 | USB 3.2 Gen2 |
| 容量 | 1TB | 2TB |
| 電源 | USBバスパワー | USBバスパワー |
| 外形寸法 | 約52.5×100.8×9.6mm | 長さ11mm×幅69mm×高さ64mm |
| 重量 | 52g | 約40g |
パソコンで十分な容量を確保するためのコツ

パソコンをいつも快適に操作するために、日頃からできるストレージ容量の確保のコツを3つご紹介していきます。
不要なデータやアプリケーションを削除する
ストレージ容量を無駄に消費しないように、不要なデータや使用していないアプリケーションは削除しましょう。
文書や表計算のデータは比較的サイズが小さいためストレージ容量に大きな影響を与えませんが、高画質の画像や長時間の動画などを取り扱う場合には、ひとつひとつのデータサイズが大きいため、すぐにストレージ容量を圧迫します。元データ、加工中のデータ、最終データなど、進捗過程のデータが必要な場合には、作業終了後速やかに必要なデータ以外を削除するのをおすすめします。
また、数回しか使用しなかったフリーソフトをインストールしたままにしている場合、プログラムデータがストレージ容量を消費するため、今後使用予定がないときはアンインストールを行いましょう。
オンラインストレージや外付けストレージを活用する
オンラインストレージや外付けストレージを活用することで、利用中のパソコンのストレージ容量に余裕を持たせることもできます。
近年、クラウド技術の発展により、インターネット上にデータを保管できるオンラインストレージのサービスが急速に普及していますが、500GBや1TBといった大容量のストレージを低価格から利用可能です。ネット環境があればどこからでもアクセス可能なため、自宅・出先どちらからも使用したい方におすすめです。
外付けストレージは、低価格化が進み以前よりも入手しやすくなりました。また、持ち運び可能なコンパクトなタイプも販売されており、外出先で使用したい方も活用できます。中には8TBといった超大容量のものもあるため、サイズの大きいデータを取り扱う方、オンラインストレージではセキュリティ面が少し不安という方は、外付けストレージがよいでしょう。
OS搭載の機能でデータ整理を行う
Windows、Mac、いずれのOSにも標準機能としてデータを整理・削除する機能が搭載されており、不要なファイルを削除することでストレージの空き容量を増やせます。
Windowsの場合
Windows 11の場合には、スタートボタンを右クリックして、「エクスプローラー」を起動します。
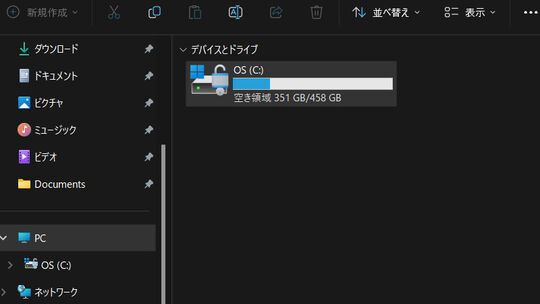
左列の「PCのアイコン」をクリックすると、デバイスとドライブが表示されるため、右上の「…」をクリックしましょう。
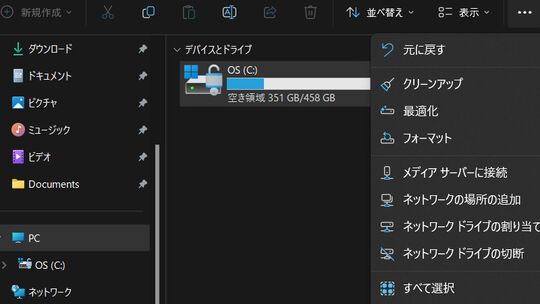
「クリーンアップ」を選択し、「ディスククリーンアップ」のウインドウが開いたら、削除したい項目にチェックを入れて、「OK」を押すと完了です。
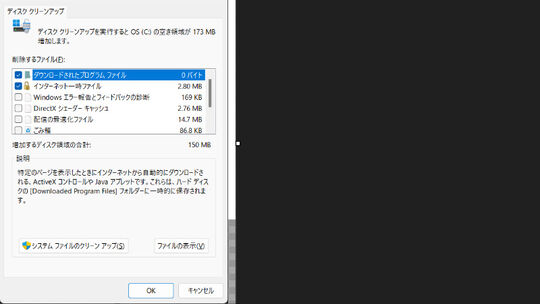
Macの場合
メニューバーの左にある「アップルメニュー」、「システム設定」の順にクリックします。新しいウインドウが開いたら、「一般」をクリックし、「ストレージ」を選択します。棒グラフの下に現在のストレージの利用状況(アプリケーション、ミュージック、メール、書類など)が表示されるため、削除したい項目をクリックします。
例えば、「書類」の「 i マーク」をクリックするとサイズの大きいファイルが順にリスト表示されるため、不要なファイルを選択し「削除」を押して完了です。

























