- HOME
- 法人様向けお役立ちコンテンツ
- グラボの6+2ピン補助電源の付け方と注意点をわかりやすく解説!
グラボの6+2ピン補助電源の付け方と注意点をわかりやすく解説!
目次
目次
グラフィックボード(グラボ)の補助電源とは
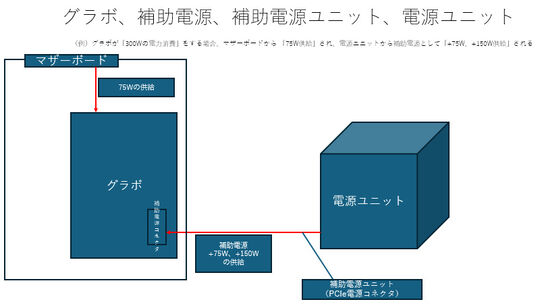
グラフィックボード(グラボ)は、PCI Expressと呼ばれる接続規格でマザーボードと接続し、最大75Wの電力供給を受けることが可能です。
しかし、グラボの性能が高くなるにつれてより多くの電力が必要となり、高スペックなグラボの中には、200Wや300W以上の電力を消費するものもあります。
ここで、マザーボードから供給される75Wを超えて不足した電力を供給するために利用されるのが補助電源です。
最近のパソコンの電源ユニットには、一つ以上の補助電源コネクタが標準で付いていますが、中古パソコンなど型が古いパソコンでは補助電源コネクタが付いていないものがあるため、グラボを新たに増設するときは補助電源のコネクタの状況を確認する必要があります。
PCI Expressに関する詳しい内容は「PCI-Express(PCIe)とは(外部サイト)」で解説していますので、ぜひ参考にしてください。
グラボの補助電源の機能
グラボの補助電源は、マザーボードから供給される75Wの電力だけでは不足する場合に、電源ユニットから直接グラボに電力を供給できます。
グラボの性能が低めで消費電力が75W以下の場合には、マザーボードからの電力供給で間に合いますが、高性能なグラボではマザーボードからの電力では安定して動作しません。
したがって、電源ユニットが供給する電力に余裕があるほど、高性能なグラボを搭載可能です。
補助電源のコネクタの種類と確認方法
ここでは、補助電源のコネクタの種類と、グラボ・電源ユニットが補助電源に対応しているか確認する方法を解説します。
補助電源のコネクタの種類(6ピンと8ピン)
パソコンの電源ユニットから出ている補助電源のコネクタには、6ピンと8ピンの2種類があり、それぞれ対応するコネクタを持つグラボと接続できます。
ただし8ピンは、そのまま8ピンとして使えるのに加え、6+2(6ピンと2ピン)に分けて6ピン部分だけ使用することも可能です。ピン数が合わないとグラボが動作しないため、注意しましょう。
なお、6ピン、8ピンの最大電力供給量はそれぞれ75W、150Wとなっているため、グラボに搭載されているピン数によって消費電力を把握することもできます。近年の高性能なグラボでは、8ピンの補助電源を利用するものが多く、補助電源がないパソコンでは電源ユニットを交換しないと利用できません。
グラボの補助電源の有無を確認する方法
最近では、これまで家庭用ゲーム機向けに販売されていたゲームタイトルが、PC版として販売されることも増えました。ゲーミングデスクトップPCやゲーミングノートPCは、高い処理性能やグラフィックス性能を持つことから、家庭用ゲーム機よりも快適にゲームをプレイできます。
しかし、外出先や移動中にゲームをする場合、ゲーミングデスクトップPCではプレイできません。小型かつ軽量な作りであるゲーミングノートPCであれば持ち運びが可能なため、外出先や移動中でもゲームをプレイできます。
電源ユニットの補助電源コネクタの有無を確認する方法
パソコンによって、補助電源コネクタが付いているものと付いていないものがあります。PCケースを外して、電源ユニットからコネクタが出ていない場合には、補助電源が必要なグラボは搭載できないため、もし搭載したい場合にはスペックを落として補助電源が不要なグラボを選ぶ必要があります。
一方、電源ユニットに6ピンもしくは8ピンの補助電源コネクタが付いている場合には、対応するコネクタを持ったグラボの搭載が可能です。
グラボを取り付ける際の注意点

ここでは、新たにグラボを取り付けるにあたって、事前に注意しておきたい事項を4つに分けてご紹介していきます。
PCケース内の空きスペースとグラボのサイズを確認
PCケースは「キューブ」「スリム」「ミニタワー」「ミドルタワー」「フルタワー」の順にサイズが大きくなり、それにともない拡張性も高まります。グラボは発熱量の多いPCパーツで、高性能なグラボになると放熱のために2連や3連のファンを搭載しているものも多く、ケース内に十分な空きスペースが必要になるため注意が必要です。
小型のPCケースを利用している方は、長さと幅がコンパクトな「ロープロファイル」のグラボを選択しましょう。
マザーボードとグラボの対応状況を確認
マザーボードとグラボを接続する際にはPCI Express規格を使用しますが、転送速度により「PCI Express x1、x4、x8、x16」の4つの種類があります。対応していない場合には接続ができないため、お使いのパソコンのマザーボードにグラボが対応しているか事前に確認が必要です。
なお、以前一般的に採用されていたAGP規格では、マザーボードとグラボの相性を考慮して組み合わせる必要がありましたが、PCI Express規格では相性問題が発生することはまれなため、転送速度を対応させれば幅広い選択肢からグラボが選べます。
グラボが電源ユニットの供給電力に対応するか確認
グラボは、接続したマザーボードから75Wの電力供給を受けますが、高性能なグラボでは200W以上の電力を消費するものも多くあります。
例えば、200Wの電力供給が必要なグラボの場合、マザーボードから供給される75Wに加え、補助電源で125W以上の電力を別途供給しなければなりません。グラボの消費電力は、メーカー公式サイトやパッケージに記載されているため、お持ちのパソコンの電源ユニットでグラボに電源供給が可能かを事前に確認しましょう。
変換コネクタの使用は慎重に判断
パソコン側の補助電源のコネクタが6ピンで、取り付けたいグラボのコネクタが8ピンの場合にはそのままでは接続できません。
しかし、6ピンを8ピンに変換する「変換コネクタ」を使用すれば、ピン数の異なるコネクタを接続可能です。
ただ、6ピンはもともと75Wの電力供給を行うために設計されており、150Wの電力供給を想定している8ピンに変換することで、パーツの故障や発火の恐れがあるため、利用するにあたっては慎重な判断が必要です。
グラボの補助電源の付け方
ここからは、グラボの補助電源をどのようにつないでいくか、注意点を含めて、順を追って解説していきます。
作業の前に静電気対策をする
グラボの補助電源をつなぐ作業に入る前に、必ず静電気対策を実施しましょう。グラボはもちろん、PCケース内にはマザーボード、CPU、メモリなどの精密機器が多数使用されており、万が一、基板に静電気が流れると故障の原因にもなりかねません。静電気防止手袋なども市販されているため、細かい作業がしやすいタイプのものがおすすめです。
パソコンの電源を落とす
はじめにパソコンの電源を落とし、接続しているモニターや外付けSSDなどのケーブルを取り外しましょう。また、USBメモリや、ワイヤレスマウスのUSBレシーバーなどをつなげている場合にもすべて外します。ケーブルや周辺機器をつなげたまま作業すると故障のリスクがあるため注意が必要です。ケーブルの配線が多く再現に手間取りそうと感じた場合には、接続状況を撮影しておくことをおすすめします。
なお、電源ケーブルは、電源ユニットのスイッチを切ってから取り外します。
PCケースを開ける
PCケースにはさまざまなタイプがありますが、背面から見た場合に数カ所ねじ止めされているのが一般的です。ご利用中のパソコンの状況に合わせて、プラスドライバーでねじを取り外しましょう。機種によっては、ねじを外した後にPCケースをスライドさせて取り外すものもあるため、力を入れすぎて誤って破損させてしまうことがないよう注意が必要です。
グラボと補助電源コネクタをつなぐ
PCケースを開けたら、グラボの拡張スロットを確認します。通常、未使用時の拡張スロットへのホコリの侵入を防止するためにスロットカバー(フタ)が付いています。ねじで取り付けられている場合にはドライバーで外し、溶接されている場合には前後左右に力を入れて折り、グラボに必要なスロットを開けます。電源ユニットの補助電源コネクタをグラボに接続し、補助電源の供給準備は完了です。
グラボをマザーボードに差し込む
続いて、マザーボード上で、グラボを接続するPCI Expressスロットの位置を確認したら、スロット端にあるツメを外に向けて倒します。この状態でグラボをマザーボードに対して垂直にゆっくり奥まで差し込むと、先ほど倒したツメが元に戻りグラボがロックされます。最後に拡張スロットにねじ止めして取り付け作業完了です。PCケース、ケーブル類を元に戻し、パソコンを起動してグラボが動作しているか確認しましょう。
グラボの補助電源が使えないときは買い替えがおすすめ
お使いのパソコンで、映像編集や3DCADなどの作業を行った場合に、動作が不安定で遅く感じる場合には、グラボでグラフィックス性能を上げるのが有効です。
ただし、グラボは消費電力の大きいPCパーツで、性能が高くなるほどより多くの電力供給を必要とします。
電源ユニットに補助電源コネクタがない場合や、グラボに必要な電力を供給できない場合には、電源ユニットを交換することも考えられますが、新たにグラボと電源ユニットをそろえるのであればパソコンの買い替えのほうがコストメリットを得られる場合があります。
コストパフォーマンスの高いパソコンを多数ご用意していますので、ぜひご検討ください。


























