- HOME
- 法人様向けお役立ちコンテンツ
- グラボの型番の確認方法と型番の読み方をわかりやすく解説!
グラボの型番の確認方法と型番の読み方をわかりやすく解説!
目次
目次
グラフィックボード(グラボ)とは
グラフィックボード(グラボ)とは、パソコン内の情報をモニターに映し出すのに必要なPCパーツで、グラフィック処理に特化しているのが特徴です。高性能のグラフィックボードを搭載するほど、膨大な量の演算処理を高速で行うことができ、精細な映像を滑らかに表現することが可能なため、高度な映像編集や3DCADなどの場面でも活用されています。
現在市場では、エントリーモデルからプロ仕様のモデルまで幅広い価格帯でさまざまな性能を持つグラフィックボードが販売されているため、ご自身の利用環境に合ったグラフィックボードを選ぶのが重要です。
グラフィックボードに関する詳しい内容は「グラフィックボード(グラボ)とは?初心者にもわかりやすく解説」で解説していますので、ぜひ参考にしてください。
利用中のパソコンのグラフィックボードの型番を確認する方法
ここからは、利用中のパソコンに搭載されているグラフィックボードの型番を確認する方法を4つご紹介していきます。すべてWindows 11に標準搭載されている機能を使用しますが、調べ方によって型番、チップの種類、ビデオメモリ(VRAM)の容量など、把握できる情報量が変わってくるため、目的に合わせてお選びください。
タスク マネージャーの機能を利用して確認
グラフィックボードの型番を調べたい場合、Windowsのタスク マネージャーの機能を利用すると簡単に確認できます。
画面下のタスクバーの何もないところで右クリックをして、新たに表示されたメニューから「タスク マネージャー」を選択しましょう。
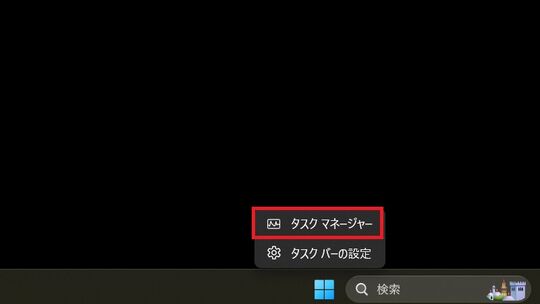
タスク マネージャーのウインドウが新しく開きますので、左列に並んでいるアイコンの中から「パフォーマンス」をクリックします。
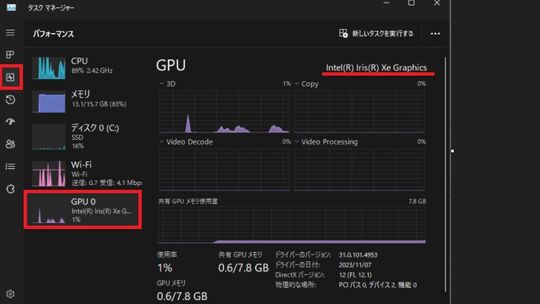
CPU、メモリ、ディスクなどのPCパーツが表示されますので、一番下の「GPU」をクリックします。
右上に搭載されているグラフィックボードの名前(型番)が表示されているのが確認できました。今回の画像には、Intel® Iris® Xe グラフィックスが搭載されています。
グラフィックボードを複数搭載している場合には、GPU 0、GPU 1と表示されますので、型番を調べたいGPUを選択します。
DirectX 診断ツールを利用して確認
Windowsパソコンに標準で搭載されている「DirectX 診断ツール」を利用して、グラフィックボードの型番を確認する方法をご紹介します。
キーボードの「Windowsキー」を押したまま、「Rキー」を押します。
画面左下に「ファイル名を指定して実行」のウインドウが開きます。
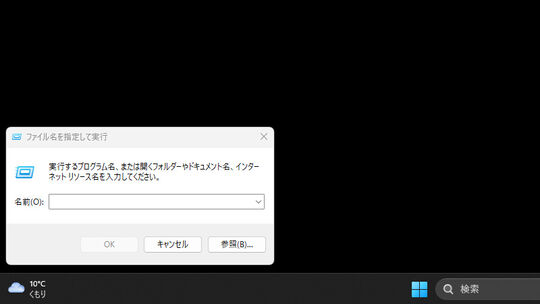 「dxdiag」と入力して、「OK」を押しましょう。
「dxdiag」と入力して、「OK」を押しましょう。
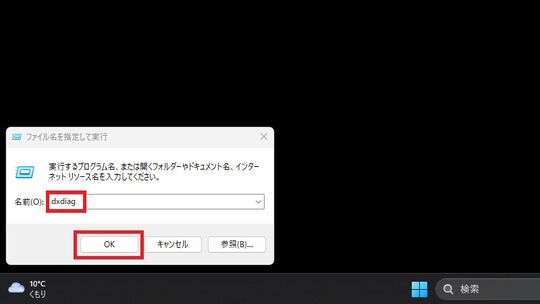 「DirectX 診断ツール」のウインドウが開きますので、「ディスプレイ」のタブをクリックします。
「DirectX 診断ツール」のウインドウが開きますので、「ディスプレイ」のタブをクリックします。
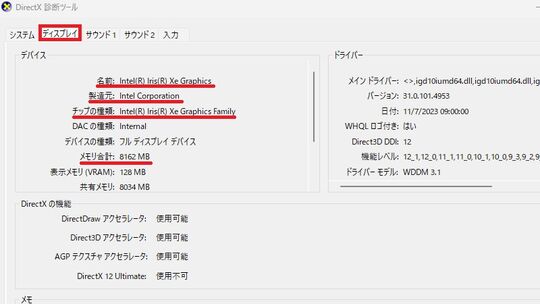 グラフィックボードの名前(型番)、製造元、チップの種類、表示メモリ(VRAM)の容量が表示されました。
グラフィックボードの名前(型番)、製造元、チップの種類、表示メモリ(VRAM)の容量が表示されました。
デバイス マネージャーを利用して確認
Windowsのデバイス マネージャーの機能を利用して、グラフィックボードの型番を確認することもできます。
タスクバーにあるWindowsの「スタートボタン」を右クリックします。
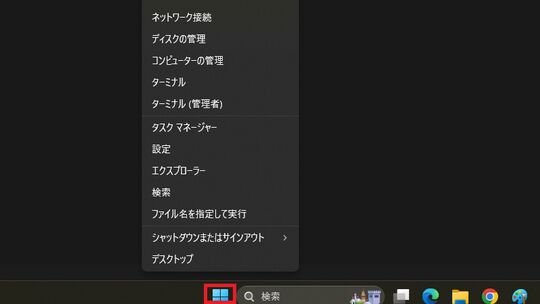 表示されたメニューの中から、「デバイス マネージャー」を選択しましょう。
表示されたメニューの中から、「デバイス マネージャー」を選択しましょう。
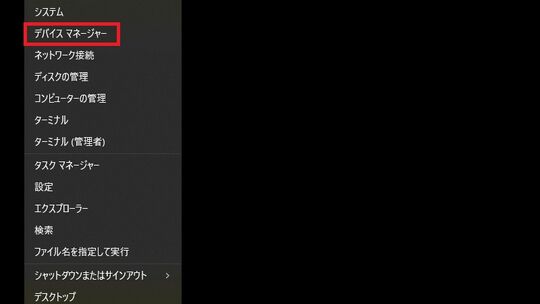 デバイス マネージャーのウインドウが開いたら、「ディスプレイ アダプター」をクリックします。
デバイス マネージャーのウインドウが開いたら、「ディスプレイ アダプター」をクリックします。
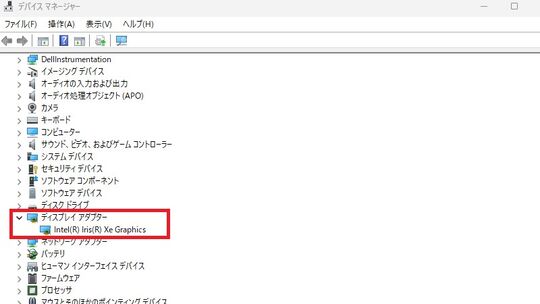
パソコンに搭載されているグラフィックボードの名前(型番)が表示されました。
なお、グラフィックボードの型番を右クリックして、「プロパティ」を選択すると「製造元(メーカー)」も確認できます。
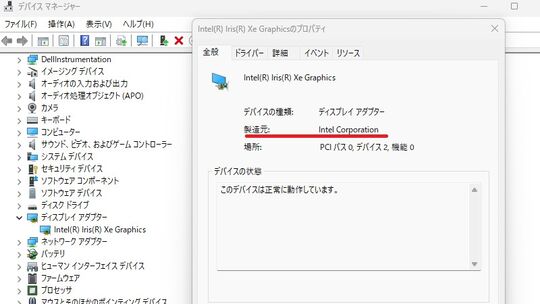
システム>ディスプレイの詳細設定から確認
最後に、Windowsの「システム>ディスプレイの詳細設定」を利用して、グラフィックボードの型番を確認する方法をご紹介していきます。
キーボードの「Windowsキー」を押したまま、「I(アイ)キー」を押します。
Windowsの設定、「システム」の画面が開きますので、「ディスプレイ」をクリックしましょう。
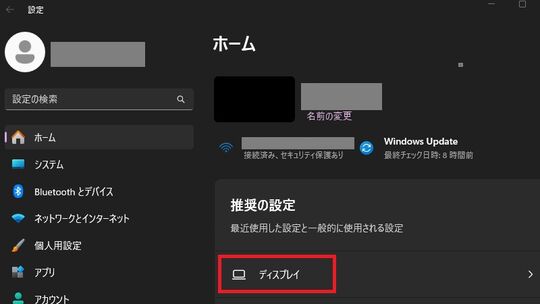 下にスクロールしていくと、「ディスプレイの詳細設定」の項目がありますのでクリックします。
下にスクロールしていくと、「ディスプレイの詳細設定」の項目がありますのでクリックします。
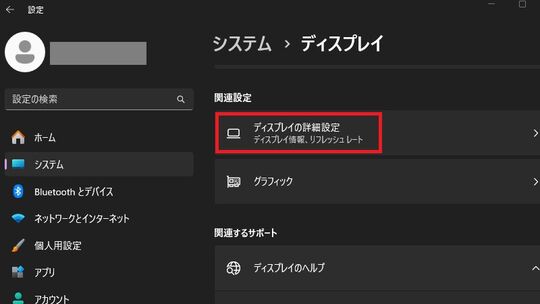 「ディスプレイの情報」の項目で、パソコンに搭載されているグラフィックボードの名前(型番)が表示されました。
「ディスプレイの情報」の項目で、パソコンに搭載されているグラフィックボードの名前(型番)が表示されました。
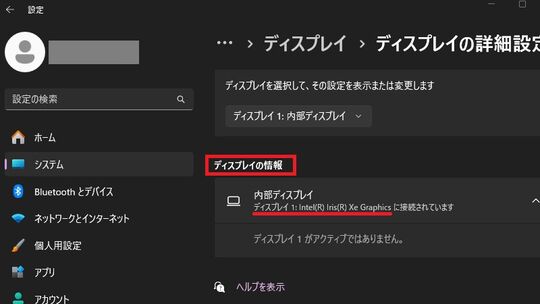
NVIDIA GeForceシリーズの型番の見方

NVIDIA®製グラフィックボードでは、アルファベットと数字を組み合わせ、一定のルールのもとで型番が構成されています。
したがって、型番を順番に見ていくことでグラフィックボードのおおよその性能が把握可能です。
NVIDIA® GeForce RTX™シリーズのグラフィックボードは、主にゲームを快適にプレイすることを目的に用いられます。
ここでは、「NVIDIA® GeForce RTX™ 4070 SUPER」のグラフィックボードを具体例として、型番の見方、性能の確認方法をご紹介していきます。
なお、まったく同じ型番でも、ビデオメモリ(VRAM)が異なる場合がありますのでご注意ください。
| NVIDIA® GeForce RTX™ 4070 SUPERの場合 | |
| NVIDIA | 製造メーカー名 |
| GeForce | ブランド名 |
| RTX | シリーズ名。RTXとGTXの2種類。RTXのほうが性能が高い |
| 40 | 世代。数字が大きいと世代が新しく、高性能な傾向 |
| 70 | グレード。世代が同一の場合、数字が大きいと高性能 |
| SUPER | 接尾辞。無印<SUPER<Ti<Ti SUPERの順で性能が高い |
| 性能確認方法 | 具体例 | |
| シリーズ名(GTX、RTX) | RTXはGTXの上位シリーズ | |
| 世代(前半の数字2桁)が一致 | 型番後半の数字2桁の「グレード」を確認 | 「RTX 4070」<「RTX 4080」 |
| グレード(後半の数字2桁)が一致 | 前半の数字2桁の「世代」を比較 | 「RTX 4070」>「RTX 3070」 |
| 世代、グレードともに異なる | 型番での単純比較は不可 | 「RTX 4070」>「RTX 3080」 |
| 型番で比較できないとき | 性能比較表(外部サイト)を活用 | 「RTX 4070」>「RTX 3080」であることが数値で確認できる |
シリーズ名
はじめに、「NVIDIA(メーカー名)」、 「GeForce(ブランド名)」に続く「RTX」はシリーズ名を表しています。NVIDIAでは、初めてグラフィックボード搭載パソコンを利用する方や、パソコンへの負荷が比較的軽いフルHDの動画編集、Webデザインをする方向けに価格を抑えた「GTX」シリーズも販売されていますが、「RTX」はその上位シリーズに該当します。
RTXの最上位モデルでは価格が30万円を超え、ひとつのPCパーツとしては非常に高額ですが、処理性能を表すCUDAコア数、クロック数、搭載メモリなどの数値はGTXよりも圧倒的に高いスペックとなっています。このため、RTXでは、複雑な演算処理を高速で行えるのに加え、「リアルタイムレイトレーシング」や「DLSS」機能を備え、よりリアルに高精細なグラフィックを滑らかに表現できます。
GTXとRTXを比較した場合には、価格帯が大きく異なるとともに、処理性能においてRTXのほうが圧倒的に高いパフォーマンスを発揮するため、型番でシリーズ名を確認することで、利用用途に合ったグラフィックボードを容易に絞り込めるでしょう。
グラボ「GTX」と「RTX」の違いは「グラボ「GTX」と「RTX」の違いを性能面・機能面からわかりやすく解説」で詳しく解説しているので、ぜひ参考にしてください。
世代(前半の数字2桁)
「RTX 4070 SUPER」の前半の数字2桁「40」はグラフィックボードの発売時期をもとにした「世代」を示しており、数値が大きくなるほど最新の世代です。グラフィックボードは日々性能の進化が目覚ましく、新しい世代ではスペック全体の底上げがなされているため、「40」世代とひとつ前の「30」世代ではパフォーマンスが大きく異なります。このため、最新世代「40」の中位モデルでも前世代「30」の上位モデルに匹敵するスペックを備えている場合があります。
例えば、「RTX 4070」と「RTX 4080」の比較では、「RTX 40」までではどちらが高性能か判断できませんが、後半の数字2桁「70」と「80」を比較して数字の大きい「RTX 4080」のほうがパフォーマンスが高いことがわかります。
グレード(後半の数字2桁)
「RTX 4070 SUPER」の後半の数字2桁「70」はグラフィックボードの「グレード」を意味しており、数値が大きいほど処理性能が高いことを表します。
ただし、「グレード」の数値を比較してグラフィックボードの性能を把握できるのは、前述の「世代」が同一のモデルの場合に限られ、「世代」が異なるモデル同士では「グレード」の数値だけで性能比較はできません。
世代が同じ場合
同一世代である「RTX 4070 SUPER」と「RTX 4080 SUPER」では、後半の数字2桁が大きい「RTX 4080 SUPER」のほうが高性能と型番だけで簡単に判断可能です。
世代が異なる場合
後半の数字2桁が同じ「RTX 4070」と「RTX 3070」では、「RTX 4070」の世代は「40」、「RTX 3070」の世代は「30」のため、数字の大きい「RTX 4070」のほうが世代が新しく高性能と判断可能です。
ただし、世代が異なる「RTX 4070」と「RTX 3080」の場合には、「RTX 4070」のほうが「40」と新しい世代ですが、一方「RTX 3080」はグレードが「80」と数値が大きくなっています。このように、世代とグレードがともに異なる場合には、型番から正確に性能を判断できないため、各モデルのベンチマークを調べて性能比較をする必要があります。
型番最後のアルファベット(接尾辞)
型番最後のアルファベットは接尾辞と呼ばれ、アルファベットが付かない無印のモデルもあります。
アルファベットの接尾辞は3つあり、無印を含めると「無印、SUPER、Ti、Ti SUPER」の順に性能が上がっていきます。
ここで、「RTX 4070 Ti」は「RTX 4070」と「RTX 4080」の間に位置する性能を示し、「RTX 4070 SUPER」は「RTX 4070」の性能強化モデルであることを表しています。
NVIDIA RTXシリーズの型番の見方
NVIDIA RTX™シリーズは、主にビジネス向けパソコンで用いられるグラフィックボードです。NVIDIA RTXシリーズに該当する製品は、これまでは「NVIDIA Quadro® RTX™」など、「Quadro」表記がされており、現在は「RTX Ada」シリーズ、「RTX A」シリーズ、「T」シリーズに刷新されています。
NVIDIA RTXシリーズは、CADデザインや3Dレンダリングでのグラフィック処理に長けており、3DCGや3DCAD、医療イメージング、動画編集などの専門的な業務に適しています。
例えば、「NVIDIA RTX™ A4500」の場合、以下のように要素を分類できます。
| NVIDIA RTX™ A4500の場合 | |
| NVIDIA | 製造メーカー名 |
| RTX A | RTX Ada、RTX Aシリーズがハイエンド、Tシリーズがエントリーモデル |
| 4500 | グレード。数字が大きいと高性能 |
| 性能確認方法 | 具体例 | |
| シリーズ名(RTX Adaシリーズ、RTX Aシリーズ、Tシリーズ) | RTX Adaシリーズ>RTX Aシリーズ>Tシリーズの順で高性能 | 「RTX 2000 Ada」>「RTX A2000」>「T1000」 |
| グレード(前半の数字1桁)が一致 | グレード後半の数字3桁を確認 | 「RTX A4000」<「RTX A4500」 |
シリーズ名
NVIDIA RTXシリーズには、RTX AdaシリーズとRTX Aシリーズ、Tシリーズの3種類があり、RTX Adaシリーズ、RTX Aシリーズ、Tシリーズの順で高性能です。例えば、「NVIDIA RTX™ A2000」と「NVIDIA® T1000」のグラフィックボードでは、NVIDIA RTX A2000のほうが性能が高いと判断できます。
グレード
「NVIDIA RTX A4500」などの製品名の「4500」にあたる数字がグレードです。基本的にグレードに記載されている数字が大きいほど性能が高いため、高性能のグラフィックボードを搭載したい場合は、「NVIDIA RTX™ A5500」「NVIDIA RTX™ A6000」など数字の大きな製品から検討するとよいでしょう。
グレード(前半の数字1桁)が一致する場合
「NVIDIA RTX™ A4000」と「NVIDIA RTX A4500」のように、グレードの前半1桁の数字が一致している場合は、後半3桁の数字を確認します。NVIDIA RTXシリーズでは数字が大きいほど性能が高くなるため、前半1桁の数字が一致している場合においても、「A4000」よりも「A4500」のほうが性能が高いといえます。
AMD Radeonの型番の見方
グラフィックボードには、NVIDIA製以外にもAMD製の製品が販売されています。AMD製のグラフィックボードは、NVIDIA製と比べてエントリー・ミドルクラス向けの製品を豊富に提供しており、価格を抑えつつも高レベルの色彩表現が可能なため、コストパフォーマンスが高く、パソコン初心者の方やクリエイティブ業務を行う方にもおすすめです。
GeforceとRadeonのグラフィックボードの違いについては「GeForceとRadeonのGPU性能を徹底比較!選ぶポイントも解説」でもご紹介しているので、あわせてご確認ください。
例えば、「AMD Radeon™ RX 7700 XT」の場合、以下のように要素を分類できます。
| AMD Radeon™ RX 7700 XTの場合 | |
| AMD | 製造メーカー名 |
| Radeon | ブランド名 |
| RX | シリーズ名 |
| 7700 | 世代。数字が大きいほど高性能 |
| XT | 接尾辞。LE<SE<無印<Pro<XT<XTXの順で性能が高い |
| 性能確認方法 | 具体例 | |
| 世代(前半の数字2桁)が一致 | 型番後半の数字2桁を確認 | 「RX 6600」<「RX 6650」 |
| 世代(後半の数字2桁)が一致 | 型番前半の数字2桁を確認 | 「RX 6950」>「RX 6650」 |
| 世代の数字が一致 | 接尾辞を確認 | 「RX 6600 XT」>「RX 6600」 |
シリーズ名
AMD製のグラフィックボードのシリーズ名は、一般的に「RX」「PRO」があります。RXシリーズは主にゲームのグラフィックス性能を向上させる際に用いられることが多く、PROシリーズは動画編集や3DCG、CADなどをはじめとしたクリエイティブ業務を快適に行えるため、ビジネスシーンで用いられることが多いです。そのため、製品を選ぶ際は用途に合わせてRXシリーズかPROシリーズかを検討するとよいでしょう。
世代
AMD製のグラフィックボードでは、ブランド名やシリーズ名のあとに、数字3桁や4桁の世代が記されています。基本的に、数字が大きくなるほど高性能であるといえるため、なるべくハイスペックのモデルを選びたいという方は数字が大きい世代を中心に検討することをおすすめします。
世代(前半の数字2桁)が一致する場合
「Radeon™ RX 6600」と「Radeon™ RX 6650」のように前半の「66」が一致している場合は、後半の数字2桁を見て判断します。このとき、数字の大きい「RX 6650」のほうが性能が高いです。
世代(後半の数字2桁)が一致する場合
「Radeon™ RX 6950」と「Radeon RX 6650」のように後半の「50」が一致している場合は、前半の数字2桁を見て判断します。このとき、数字の大きい「RX 6950」のほうが性能が高いです。
世代の数字が一致する場合
「Radeon™ RX 6600 XT」と「Radeon RX 6600」のように世代の数字が「6600」で一致している場合は、後に続く接尾辞を確認します。今回の例では「XT」と「無印」です。先述のとおり、接尾辞ではLE<SE<無印<Pro<XT<XTXの順に性能が高くなるため、無印の「RX 6600」よりも「RX 6600 XT」のほうがスペックが高いと判断できます。
型番で性能が比較できないときは、性能比較表を活用
前述の「RTX 4070」と「RTX 3080」では、実際にどちらのほうが性能が高いのでしょうか。
検索エンジンで、それぞれの型番を調べることは可能ですが、比較がしにくく手間がかかるため、公表されている性能比較表を利用するのがおすすめです。
当サイトでは、NVIDIA製GeForceに加え、AMD製Radeon™のグラフィックボードの性能比較も可能ですので、ぜひ活用してください。
比較表を見ると、「RTX 4070」のベンチマーク「3666」、「RTX 3080」のベンチマーク「3323」となっており、「RTX 4070」のほうがパフォーマンスが高いことが数値で簡単に確認できました。
まとめ

この記事では、パソコンに搭載しているグラフィックボードの型番を確認する方法、NVIDIA製・AMD製グラフィックボードの型番の見方、型番による性能比較の具体例などについて解説しました。
動画編集ソフトやCADソフトなどを新たに導入する場合には、メーカー公式サイトでグラフィックボードの推奨スペックが公開されているため、利用しているパソコンのグラフィックボードの型番を確認する必要があります。また、PCパーツの交換や増設を行う際にも型番が必要になるため、調べ方を覚えておくといずれのケースでも役立ちます。
また、グラフィックボードでは、一定のルールのもとで型番が構成されているため、仕組みを理解すると型番だけである程度の性能把握ができます。
当記事を参考に、グラフィックボードの型番の確認方法や、型番の理解をぜひ深めてください。

























