- HOME
- 法人様向けお役立ちコンテンツ
- Midjourney(ミッドジャーニー)の使い方は?登録方法やプロンプトも解説
Midjourney(ミッドジャーニー)の使い方は?登録方法やプロンプトも解説
この記事では、「 Midjourney(ミッドジャーニー)」の使い方を解説します。
登録方法やプロンプトの活用方法、画像読み込み機能もあわせてお伝えするので、 Midjourneyの使用を検討している方は、ぜひ最後までご覧ください。
目次
目次
Midjourney(ミッドジャーニー)とは?
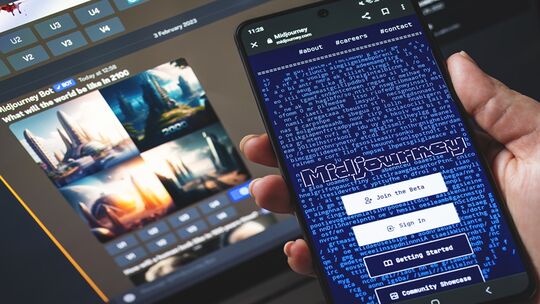
Midjourney(ミッドジャーニー)とは、テキストコミュニケーションや通話が可能な「Discord」上で利用できる画像生成AIです。
Discordを操作するのと同じ要領で、専用のルームでプロンプトを入力するだけで画像を生成できます。
2022年にリリースされた比較的歴史の浅い生成AIですが、ハイスペックなPCが不要で、誰でも簡単に画像を生成できることから、同じ画像生成AIの「Stable Diffusion」と並んで注目を集めているサービスのひとつです。
Midjourneyの無料版は現在停止中
以前までMidjourneyには無料版が用意されていましたが、2023年12月時点では停止しており利用できません。
実際に、有料プランに加入せずにMidjourneyを使用すると、以下の画像のように“Due to extreme demand we can't provide a free trial right now. Please /subscribe to create images with Midjourney.”(現在、非常に需要が多いため、無料トライアルを提供できません。Midjourneyで画像を作成するには、サブスクリプションに加入してください)と表示されます。
そのため、これからMidjourneyを利用する方は、有料プランへの加入が必須です。
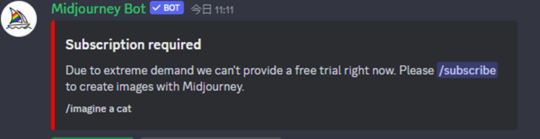
Midjourneyの有料プランは4種類
Midjourneyの有料プランには「Basic Plan」「Standard Plan」「Pro Plan」「Mega Plan」の4種類のプランがあります。
それぞれのプランによってサブスクリプションの料金や生成できる画像の枚数などが異なります。
詳しくはこちらで解説しているので、ぜひあわせてご確認ください。
Midjourneyの登録方法
Midjourneyの登録方法は、以下のとおりです。
- Discordのアカウントがない方はアカウントを作成する
- Midjourneyの公式ページ(外部サイト)の「Join the Beta」からMidjourneyに登録する
- Midjourneyのサブスクリプション(外部サイト)のページから任意の有料プランに加入する
具体的な手順は、画像付きでこちらのページで紹介しているので、詳しく知りたい方は参考にしてください。
Midjourneyの使い方
Midjourneyの使い方を手順に沿って解説します。
生成された画像の仕上げの方法もあわせてお伝えするので、前述した登録方法で登録が完了したら、以下の手順で実際に画像を生成しましょう。
①専用のチャットルームに参加する
MidjourneyのDiscordには、以下の画像のように「NEWCOMER ROOMS 3」「NEWCOMER ROOMS 4」といった画像生成を行うための専用チャットルームが用意されています。
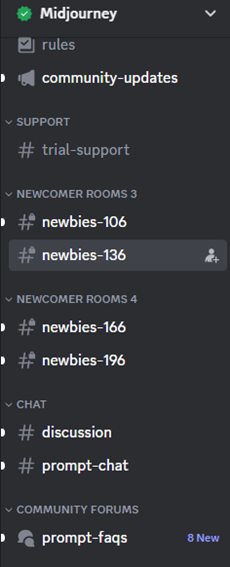
「newbies-〇〇〇(数字)」の名称の部屋があるので、好きな部屋に入室してください。
どの部屋でも画像を生成でき、部屋によって画像の質が変わることはありません。
②プロンプトを入力し画像を生成する
専用のチャットルームに入室できたら、任意のプロンプトを入力して画像を生成します。
プロンプトとは、画像生成AIに「描いてほしいイラストの内容を伝えるための文章」を指し、一般的には複数の英単語で構成します。
例えば「1匹の犬」の画像を生成してほしい場合は「a dog」と入力すると、Midjourneyは入力されたプロンプトを自然言語処理(NLP)の技術を活用して把握し、画像を生成します。
Midjourneyでプロンプトを入力する際は「/imagine」と入力し、表示された「/imagine prompt」をクリックしてください。
promptの後に任意のプロンプトを入力し「Enter」を押すと4枚の画像が生成されます。
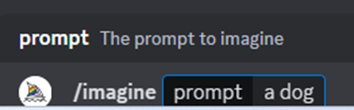
③画像の選定・仕上げ
画像が生成できたら、最後に画像の選定と仕上げを行います。
生成された画像の下には、以下のような2行のボタンが表示されます。
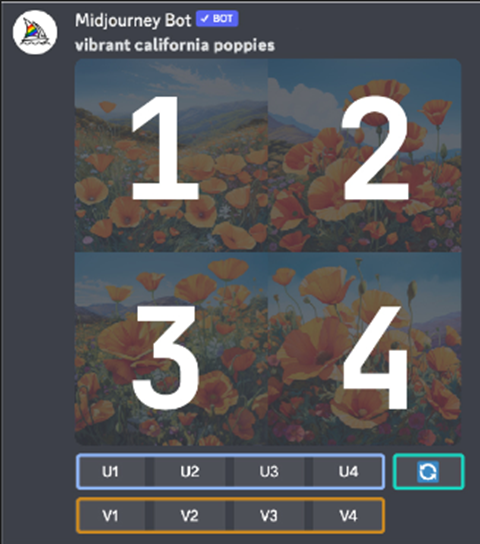
※Midjourneyより引用
Uボタンは、任意の画像を1024×1024のサイズでダウンロードするためのボタンです。
Vボタンは、選択した画像と似た画像をさらに生成するためのボタンで、より理想に近い画像を生成したいときに使用します。
また、4つの画像の中から1つの画像を選択すると、以下のようにオプションのセットが表示されます。
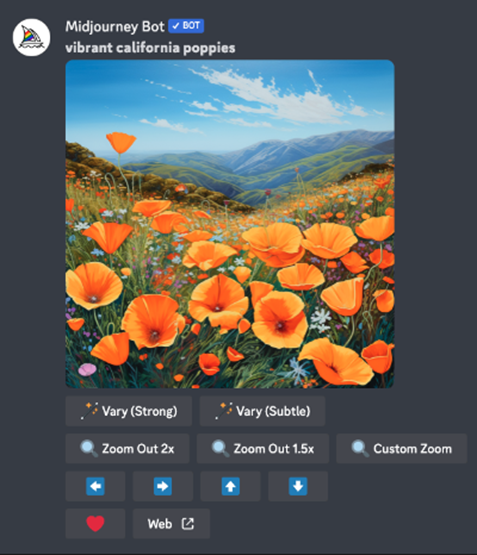
※Midjourneyより引用
それぞれのオプションの内容は、以下のとおりです。
| Vary(Strong) | 選択した画像の構成や要素の数、色などが変更された新しい画像が作成される |
| Vary(Subtle) | 選択した画像のさまざまな要素を微調整した画像が生成される |
| Zoom Out 2x Zoom Out 1.5x Custom Zoom |
選択した画像の内容は変更せず、画像をズームアウトします |
| ←→↑↓(矢印ボタン) | 指定した方向に画像を拡張できます |
| ♡(Favorite) | 画像にタグを付け、MidjourneyのWebサイト内で簡単に見つけられるようにします |
| Web | MidjourneyのWebサイトに移動します |
Midjourneyはアスペクト比の指定が可能
Midjourneyでは、生成する画像のアスペクト比をプロンプトで指定できます。
アスペクト比の指定は「--aspect」または「--ar」のプロンプトを使用します。
例えば、縦長の画像を生成したい場合は「a dog --aspec 2:3」または「a dog --ar 2:3」のように、画像比率の指定が可能です。
そのほかにも、Midjourney公式では、以下のようにアスペクト比の例があげられています。
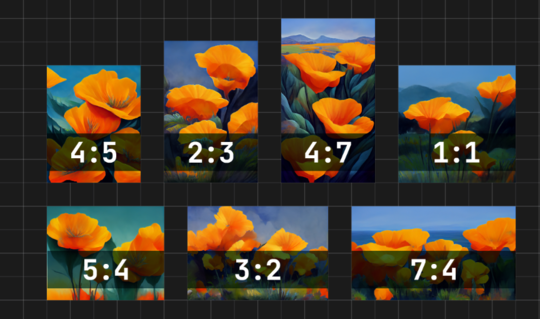
※Midjourneyより引用
Midjourneyのプロンプトの活用方法
Midjourneyには、::(二重コロン)でプロンプトの単語を区切り、別々の単語としてAIに認識させる「マルチプロンプト」や、プロンプトで複数の単語を使用する場合に優先度を指定する「プロンプトウェイト」といったプロンプトの活用方法があります。
また、画像に含みたくないものを指定できる「ネガティブプロンプト」もあり、これらのプロンプトを活用することで、より理想に近い画像を生成できます。
Midjourneyで使用できるプロンプトや活用方法は「Midjourneyのプロンプトを一覧で紹介!使い方や使いこなすコツも解説」で解説しているので、ぜひあわせてご覧ください。
Midjourneyの画像読み込み機能を活用して画像を生成する方法
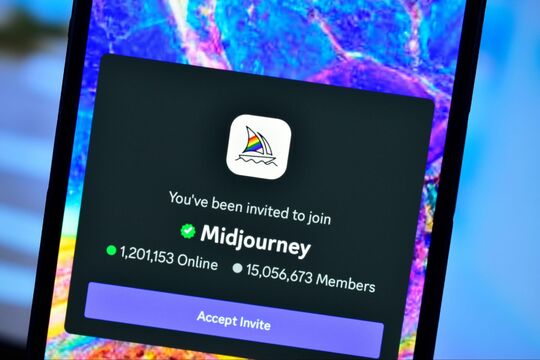
Midjourneyでは、一からプロンプトを作成・入力しなくても、画像読み込み機能を活用して画像の生成が可能です。
具体的な方法も以下で解説します。
与えた画像をプロンプト化する「describe」
「describe」とは、ユーザーが与えた画像をプロンプト化してくれる機能です。
プロンプトを入力して画像を生成するのと同じ要領で、テキストボックスに「/describe」と入力すると「/describe image」が表示されるのでクリックします。
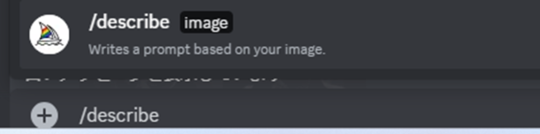
すると、画像をアップロードするための画面が表示されます。
任意の画像をアップロードすると、画像を元にしたプロンプトが4種類生成されます。
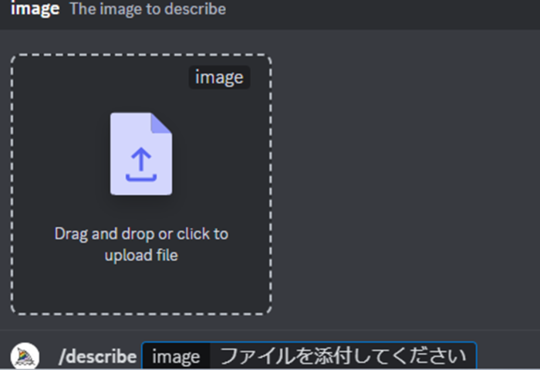
「生成したいイラストのイメージはあるけどプロンプトが思い浮かばない」といった方は、上記の方法でdescribeを活用してみてください。
与えた画像から新しい画像を生成する「Image Prompts」
「Image Prompts」は、ユーザーが与えた画像から新しい画像を生成する方法です。
画像は、テキストボックスの左横にある「+」のボタンからアップロードできます。
画像をアップロードできたら、テキストボックスに「/imagine prompt」を入力し、以降に画像のURLを入力することで、4種類の新しい画像が生成されます。
具体的な手順はMidjourney公式(外部サイト)で動画で紹介されているので、ぜひご確認ください。
画像を使用した画像生成の注意点
describeやImage Promptsで使用した画像に著作権がある場合、無断での使用は著作権侵害に該当する恐れがあります。
加えて、無断で使用した画像から生成した画像も著作権侵害にみなされる可能性があるため、describeとImage Promptsを活用する際には注意が必要です。
MidjourneyにおすすめのPC
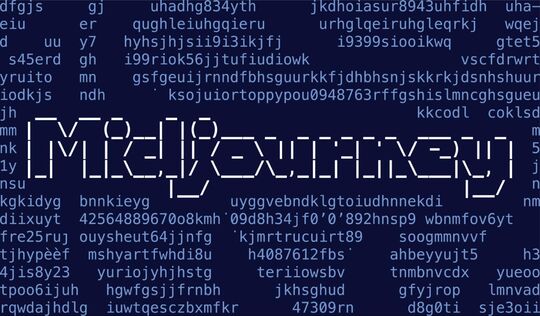
MidjourneyにおすすめのPCは、以下の記事で紹介しています。
これからMidjourneyの使用を検討している方は、ぜひ参考にしてください。
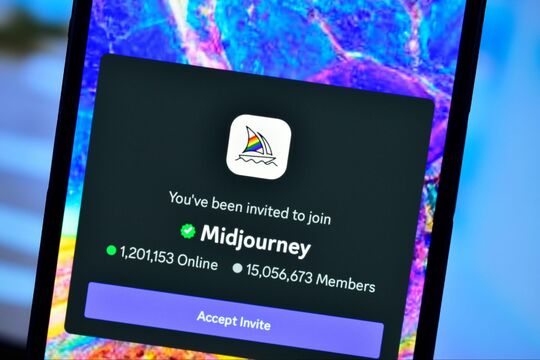
Midjourneyは商用利用が可能?条件や料金プラン、使い方も解説
この記事では、画像生成AIの「Midjourney(ミッドジャー二ー)」を商用利用するための条件を詳しく解説します。
Midjourneyの使い方に関するよくある質問
最後に、Midjourneyの使い方に関するよくある質問を紹介します。
Midjourneyの「V5」とは?
Midjourneyにおける「V5.2」は、バージョンを指します。
リリース当初は「V1」から始まり、2024年1月時点の最新バージョンは「V5.2」、α版としては「V6」がリリースされています。
最新のバージョンは、Midjourney公式サイトから確認できます。
日本語のプロンプトの使用は可能?
Midjourneyでは、日本語プロンプトで画像を生成できますが、英語と比べて生成される画像の質が低いのがデメリットです。
英語プロンプトの作成に抵抗がある方は、翻訳サービスを使用して日本語から英語に翻訳し、プロンプトを作りましょう。
前述したdescribeを活用するのもひとつの方法です。
Midjourneyは商用利用が可能?
Midjourneyで生成した画像は、基本的には商用利用が可能です。
ただし、商用利用するためには、Midjourneyが定める条件を満たす必要があります。
具体的な条件は「Midjourneyは商用利用が可能?条件や料金プラン、使い方も解説」をご確認ください。
まとめ
この記事では、 Midjourneyの登録方法や使い方を解説しました。
プロンプトの作成をサポートする「describe」や、画像から新しい画像を生成する「Image Prompts」の使い方もお伝えしたので、あわせて活用してみてください。
また、 Midjourneyのバージョンが更新されると、今回の記事で紹介した内容と実際の仕様が一部異なる場合もあるため、その際には公式の内容をご確認ください。
























