- HOME
- 法人様向けお役立ちコンテンツ
- パソコンのモニターが映らないときの原因と解決策とは?
パソコンのモニターが映らないときの原因と解決策とは?

パソコンを使用していると、突然モニターが映らなくなることがあります。これはソフトの問題やハードウェアの故障など、さまざまな原因が考えられます。この記事では、パソコンのモニターが映らない原因とその解決策をご紹介します。自力でできる解決方法を知ることで、モニターのトラブルを解決できる可能性があります。
目次
目次
パソコンのモニターが映らないときにやってはいけないこと
パソコンのモニターが映らないときに不適切な方法で直そうとすると故障の原因になる可能性があります。ここでは、パソコンのモニターが映らないときにやってはいけないことについてご紹介します。
電源のオン・オフをしすぎない
画面が映らないとき、短い時間で何度もパソコンの電源を入れたり切ったりするのは避けましょう。パソコンの起動時には、システムがHDDやSSDにアクセスしているため、このときに電源を強制的に切ると故障することがあります。そのため、一度電源を入れたら、システムが完全に起動するまで少し待つことが大切です。また、電源を切った後は、再起動するまでに短時間でも間を空けるようにしましょう。再起動や放電を適切に行っても問題が解決しない場合は、専門の業者に相談するのがおすすめです。
本体をたたいて直そうとしない
パソコンやモニターの本体をたたいて直そうとすることは、むしろ逆効果となります。以前はテレビなどたたくと直ることがあったため、同様にたたけば直るという認識を持つ方がいるかもしれません。
しかし、パソコンやモニターの部品は繊細で複雑に構成されているため、たたくことで内部や外部にダメージを与え、故障を招く原因となります。特に、HDDやSSDなどの記憶装置は振動に弱く、傷がつくとデータを損失することもあります。そのため、画面が映らなくても、本体をたたくのは避けましょう。
画面を強く触らない
画面を強く触ることは液晶パネルの損傷や表示回路のトラブルを引き起こす原因になります。画面の問題が発生した際、まずはモニターの接続やケーブルが適切につながれているかを確認し、設定の見直しやシステムの再起動を試しましょう。
パソコンのモニターが映らないときに考えられる原因

ここでは、パソコンのモニターが映らないときに考えられる原因について、モニター・パソコン・周辺機器に分けてご紹介します。
モニターに原因がある
モニターが映らない原因として、設定の誤りにより映像信号を受信できていない場合があります。また、電源が入っていなかったり、ケーブルが正しく接続されていなかったりなどのミスが原因であることもあります。「モニターが映らないときの解決策【モニターに原因がある場合】」でご紹介する対処法を試しても映らない場合は、故障が考えられるでしょう。
パソコンに原因がある
パソコン本体に問題がある可能性もあります。パソコンの画面が映らない原因にはスリープ状態や一時的なシステムエラー、ソフトの問題などがあげられます。起動音の異常などがあれば、故障の可能性も考えられるため、修理や交換が必要かどうか見積もりすることが推奨されます。
周辺機器・周辺パーツに原因がある
周辺機器や周辺パーツが原因で画面が映らないこともあります。具体的には、外付け機器の付けすぎによる電力不足やHDD・SSDの故障などが考えられます。また、冷却ファンの動作が正常ではない場合は、内部の過熱によって映らなくなる可能性もあるでしょう。
モニターが映らないときの解決策【モニターに原因がある場合】
ここでは、モニターに原因がある場合の解決策をご紹介します。
モニターの電源が入っているか確認する
モニターの電源ボタンの押し忘れや押したのが認識されず、電源がオフになったままになっていることがあります。こうしたミスがよくあるため、まずは電源が入っているか確認しましょう。
ケーブルやモニターを別のものに交換する
ケーブルが正しく接続されていることを確認しても映らない場合は、ケーブルやモニター自体の故障が疑われるため、別のケーブルやモニターがあれば交換してみましょう。これで正常に表示できた場合、元のケーブルやモニターに不具合があったと判断することも可能です。
モニターが映らないときの解決策【パソコンに原因がある場合】
ここでは、パソコンに原因がある場合の解決策をご紹介します。
再起動する
モニターが映らない問題は、再起動で解決することがあります。特に、システムの一時的なエラーや不具合が原因で画面が表示されない場合、再起動が効果的です。スタートメニューの「電源」から再起動ができない場合は、電源ボタンを長押しし、強制終了してから再起動しましょう。
スリープ状態を解除する
パソコンがスリープ状態の場合はモニター表示されません。画面を再表示させるには、マウスやキーボードなどを操作してスリープ状態を解除しましょう。Bluetoothデバイスは接続が切れていることがあるため、本体のキーボードやタッチパッドを使用するとより確実です。
外部モニターに接続する
ノートパソコンの画面が映らないときでも、外部モニターに接続すると映ることがあります。パソコンに外部モニターの端子がある場合、モニターまたはHDMI端子付きのテレビを接続しましょう。外部モニターに映像が表示されたときは、画面表示の設定変更やパソコンの再起動を行い、内蔵モニターで表示できるか試してみるとよいでしょう。
表示設定で内蔵モニターを選択する
ノートパソコンで外部モニターを使用していない場合でも、表示設定で外部モニターを指定していて映らないことがあります。表示を内蔵モニターに戻すためには、パソコンの電源を入れた状態で、キーボードの「Windows」キーと「P」キーを同時に押します。そして、表示されるオプションから内蔵モニターを選択することで、画面表示を戻せる可能性があります。
モニターの識別を確認する
ノートパソコンが映っていて外部モニターが映らない場合、設定やコントロールパネルからモニターが識別されているかを見てみましょう。デスクトップで右クリックし、「ディスプレイ設定」から識別状況を確認できます。もし複数のモニターが認識されている場合、それらを識別して適切なモニターに映像が出力されているかを確認しましょう。
外部モニターを検出する
外部モニターが識別されない場合は、ノートパソコンに認識されていない可能性があるため、手動で外部モニターの検出を行ってみるとよいでしょう。Windows 11で検出を行う手順は以下のとおりです。
はじめに、Windowsのスタートメニューの「設定」から「システム」を選択し、「ディスプレイ」を選択します。
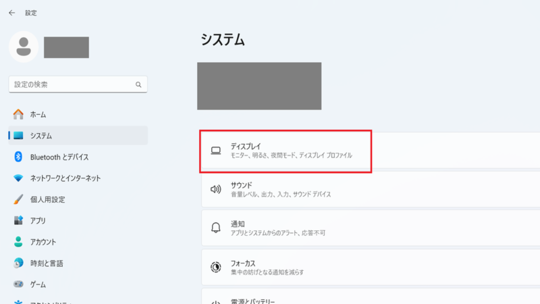
次に「拡大縮小とレイアウト」の中にある「マルチ ディスプレイ」を選択します。
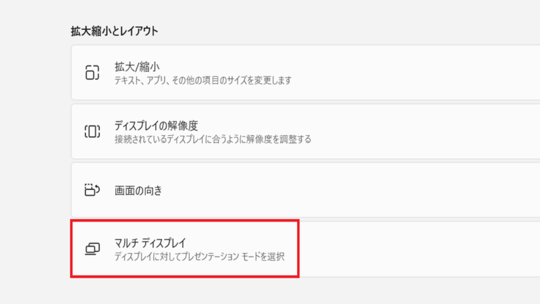
最後に「他のディスプレイを検出」の右側にある「検出」ボタンをクリックするとモニターの検出を行うことができ、外部モニターが認識されることがあります。
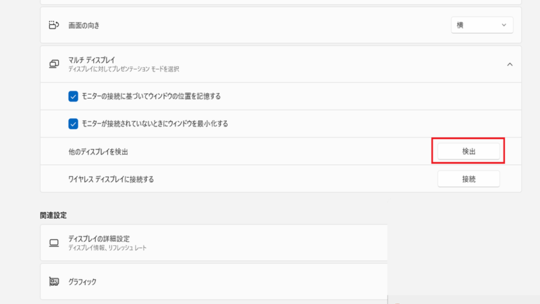
放電処置を行う
パソコンの内部に電気が蓄積すると、画面が映らなくなることがあります。これには放電処置を行うことが有効です。
放電を行う手順は以下のとおりです。
- パソコンの電源を完全に切り、すべての周辺機器を外す
- 電源コードが取り付けられていないことを確認し、バッテリーが取り外し可能な場合はバッテリーも取り外す
- 電源が切れた状態で1時間以上放置する
- プラグを差し込み、パソコンを再起動する
この処置で画面が正常に表示されるようになることが期待できます。しかし、蓄電が頻発する場合は、パソコン内部の故障の可能性もあるため、専門業者に相談するとよいでしょう。
バッテリーを付け直す
モニターが表示されないときは、パソコンのバッテリーを付け直してみましょう。手順としては、まずパソコンの電源ボタンを長押しして強制的にシャットダウンします。完全に電源が切れた状態で、バッテリーが取り外し可能であれば一度外します。その後、バッテリーを正しく取り付け、パソコンを再起動します。これにより、接触不良が解消され、モニターが正常に表示される可能性があります。
セーフモードで起動し、ソフトや設定を見直す
セーフモードとは、パソコンにトラブルが発生した際に最小限の機能で起動するモードです。セーフモードにより、システムの問題やドライバーの不具合が原因で起動しない場合の診断と修復が可能になります。セーフモードでパソコンが正常に起動する場合、インストールされたソフトやドライバー、解像度の設定に問題がある可能性が高いため、アンインストールや設定の見直しなどを行いましょう。セーフモードでも画面が表示されない場合は、ハードウェアの故障が疑われます。
セーフモードでの起動のやり方については、Windows で PC をセーフ モードで起動する(外部サイト)をご参照ください。
Windows Updateで最新の状態にする
Windows Updateで最新の状態にすることで、システムの不具合を解消できることがあります。セーフモードで起動後、スタートメニューの設定からWindows Updateを手動で行い、システムを最新バージョンに更新してから正常に表示されるか確認しましょう。
ディスプレイドライバーを再インストールする
パソコンのモニターが途中で映らなくなる、再起動が頻発するなどの問題は、ドライバーが破損している、もしくは正しくインストールされていないことが原因であると考えられます。この場合は、ディスプレイドライバーを再インストールする(外部サイト)ことで問題が解消される可能性があります。
BIOSの初期化を行う
BIOSとは、パソコンのハードウェア設定や接続されている周辺機器を管理する重要なソフトのことです。もしモニターに問題が生じている場合、BIOSを初期化(外部サイト)することで設定がリセットされ、問題が解決される可能性があります。
システムを復元する
システムの復元で、コンピュータが正常に動作していた時点の状態に戻せます。ただし、復元ポイントがないと実行できません。復元には比較的時間がかかるため、時間に余裕がある際に実施することが望ましいです。システムの復元(外部サイト)によって、モニターが再び認識されるようになる可能性があります。
モニターが映らないときの解決策【周辺機器・周辺パーツに原因がある場合】
ここでは、周辺機器・周辺パーツに原因がある場合の解決策をご紹介します。
すべての外付け機器を外してみる
パソコンに外付けの機器が多く接続されている場合、接続された機器が必要とする電力が多いと、モニターが映らなくなることがあります。そのため、パソコンを強制終了し、外付け機器をすべて取り外してから起動してみましょう。これでモニターが正常に表示されるようになる場合、外付け機器の接続が原因であったと判断できます。その場合は、接続する機器の数を減らすか、電力供給を見直すとよいでしょう。
HDD・SSDのアクセスランプを確認する
HDD・SSDランプが点灯していて画面が表示されない場合は、HDDやSSDが故障している可能性があります。ランプが点灯し続けている場合、専門の修理業者に相談することをおすすめします。一方で、ランプが消えている場合は、HDDやSSD自体に問題はないと判断できます。
冷却ファンが正常に動作しているか確認する
グラフィックボードの冷却ファンが正常に回転していない場合、内部の熱が放出されず、パソコンがエラーを起こしやすくなる恐れがあります。また、ファンから異常な音がする場合は故障の可能性もあります。そのため、ファンが正常に動作しているかを確認し、ホコリの清掃や物理的な損傷がないかもチェックしましょう。起動しているソフトの終了や物理的な冷却、ストレージの最適化などを行うことも効果的です。
ファンから異常な音がするときの原因や対処法については、「PCのファンがうるさい原因と対処法!予防策も合わせて解説」の記事をご参照ください。
修理をプロに任せるのもおすすめ

ここまででご紹介した方法でもモニターが映らない場合は、OSの復旧や液晶の交換など専門的な修理が必要な可能性があります。自力での修理によって問題を悪化させるリスクもあり、特にノートパソコンや一体型パソコンの分解は難しいため、修理は専門業者に依頼することを推奨します。
ドスパラでは、引取修理や訪問サポートを実施しています。急ぎの修理が必要な方には、特急サービス(外部サイト)を提供しています。修理費用や事例、プランについては以下のリンクをご参照ください。
























