- HOME
- 法人様向けお役立ちコンテンツ
- 理系大学生におすすめのパソコンとパーツ別の必要スペックを詳しく解説!
理系大学生におすすめのパソコンとパーツ別の必要スペックを詳しく解説!

この記事では、理系大学生におすすめのパソコンとパーツ別の必要スペックをわかりやすく解説しています。大学生活に向けて、特にパソコンをはじめて購入する場合には、販売されているたくさんの種類・価格帯のパソコンの中から、どのように選んだらよいかわからない方も多いでしょう。選ぶときのポイントもご紹介していますので、ぜひ参考にしてください。
目次
目次
理系大学生のパソコンの特徴と主な利用用途
はじめに、文系大学生と比較した場合の理系大学生のパソコンの特徴と主な利用用途について解説していきます。
理系大学生のパソコンの特徴
文系大学生が、レポートなどの文書やプレゼン資料の作成といった比較的パソコンへの負荷が少ない用途で利用するのに対し、理系大学生は専門性の高い用途で利用する場面が多く、パソコンに高いスペックが求められます。
具体的に、工学部や理工学部でビッグデータ分析、機械学習、AI開発などデータサイエンスの学習を行う場合には、「MATLAB」のように高度なデータ解析ソフトが広く使用されています。また、建築系の学部では、手書き図面の加工に「Adobe Photoshop」、ダイアグラムの描画に「Adobe llustrator」、設計図面の作成時に「AutoCAD」などのCADソフトを使用するのが一般的です。いずれのソフトも演算処理を高速に行い、その結果を円滑に表現するために、PCパーツごとに高い推奨スペックが設定されているため、高性能なパソコンが求められるといえるでしょう。
主な利用用途
所属する学部によって専門性の高い用途で利用することがあるため、用途に合ったパソコン選びが重要です。ここでは、理系大学生のパソコンの主な利用用途についてご紹介します。
データ分析や機械学習
データサイエンスを扱う学科では、高度の演算処理が可能な数値解析ソフトのMATLABを使用して、データの解析や可視化、機械学習、AI開発などを行います。また、膨大な量のビッグデータを収集・加工して、分析およびレポートの作成をするときはBI(ビジネス・インテリジェンス)ツールの「Tableau」なども活用されています。
設計図面の作成や加工
建築系の学科では、建築や土木など建設に関する知識を学びながら、Photoshopを使用して手書き図面の編集、llustratorで間取り図やダイアグラムの描画、AutoCADなどのCADソフトで、2D・3D問わず高精度な設計図面を作成します。
アプリやゲームなどの3D開発
情報処理や電子工学の学科では、プログラミングに関する知識を学び、アプリやゲームなどの3D開発を行います。3D開発のエンジンとして、世界的に多くの開発者に利用されている「Unity」や「Unreal Engine 5」が多くの大学で利用されています。
就職活動時のエントリーシート入力・Web面談
就職活動における履歴書などの応募書類は、企業宛てに郵送するのではなくWeb上のエントリーシートで受け付ける企業が急速に増えています。また、オンライン会議のサービスが普及したことで、企業セミナーや面接のオンライン化が進みました。自分専用のパソコンを持っていれば、自宅で落ち着いてエントリーシートを入力できるとともに、遠方の企業でも移動の負担や時間に追われることなく、セミナーやWeb面談に参加できます。
課題のレポートやプレゼン資料の作成
履修している講義で課題が与えられた場合には、書籍やインターネットから取得した情報を取りまとめ、あるいは自ら実験を行い取得したデータを集計・分析し、パソコンを使用してさまざまなレポートを作成します。また、ゼミに所属するとコミュニケーション能力やディスカッション能力の向上を目指して、自身の研究テーマについて発表をする機会があり、参加者に自身の研究結果がわかりやすく伝わるようにパソコンでプレゼン資料を用意します。
オンライン授業やオンライン研修への参加
コロナ禍を経て、オンライン授業やオンライン研修が多くの大学で実施されるようになったため、大学生がパソコンを利用する機会も増えたといえます。インターネット環境があれば、スマホやタブレット端末からも参加は可能ですが、教授や講師が板書をしながら進む講義では小さい画面では文字の認識が難しいため、パソコンのほうが快適に受講できるでしょう。また、お互いに顔が映る対面での講習の場合、カメラ内蔵のパソコンであれば、毎回設置する手間も省けます。
理系大学生におすすめのパソコンのスペック
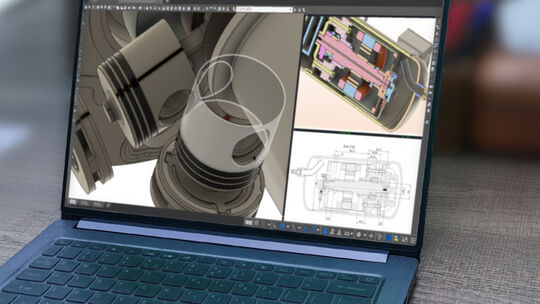
ここでは、理系大学生におすすめのパソコンのスペックを、搭載するPCパーツごとに詳しくご紹介していきます。
CPU
CPUは、パソコン全体のパフォーマンスに大きく影響を及ぼし、高性能になるほどパソコンの処理能力が向上します。文書作成や表計算ソフトの利用など軽めの用途であればIntel®社製のIntel® Core™ i3以上、高度なデータ解析ソフトを利用する場合にはIntel® Core™ i5以上またはAMD Ryzen™ 5以上、CADソフトを利用する場合にはIntel® Core™ i7を選択するのがよいでしょう。
CPUに関する詳しい内容は「CPUとは?パソコン選びで知っておくべき要素や比較方法を解説!」で解説しているので、ぜひ参考にしてください。
メモリ
メモリの容量が大きく余裕があれば、パソコンを快適に操作できますが、容量が不足した場合にはパソコンの動作が重くなりフリーズすることもあります。
パソコンにあまり負荷がかからない文書やプレゼン資料の作成が主な用途であれば8GB、複数の作業を同時に実行することが多い場合、データ解析ソフトやCADソフト、3D開発などを行う場合には16GB以上がおすすめです。
メモリに関する詳しい内容は「メインメモリとは?RAMとの違い、容量、役割を解説」で解説しているので、ぜひ参考にしてください。
GPU(グラフィックボード)
GPU(グラフィックボード)は、文書の作成などがメインの用途であれば、CPUに搭載されている内蔵GPUで対応できますが、3D開発やAutoCADで2D3DCADを取り扱う場合には、スペックが足りずパソコンの動作が不安定になるリスクがあります。3D開発やCADでは利用するソフトウェアごとにGPUの推奨スペックが公開されているため、確認が必要です。
GPUに関する詳しい内容は「GPUとは?CPUとの違いやGPUを知る上でカギとなる「グラフィックボード」との関係などをご紹介」で解説しているので、ぜひ参考にしてください。
ストレージ
ストレージは、SSDとHDDの2種類がありますが、いずれの場合にも、ストレージの空き容量が不足してくるとパソコンの動作が不安定になります。場合によってはフリーズなどの不具合が発生するため、用途ごとに余裕を持った容量を選択するのがよいでしょう。
文書など軽いデータのみ扱う場合には128GBでも足りますが、大量の画像データや大容量の動画データを保存する場合には500GB以上をおすすめします。
両者を比較すると、転送速度はSSDのほうが圧倒的に高速なため、どちらかの選択に迫られた場合は、SSD搭載のパソコンを選択しましょう。
とはいえ、HDDの利用価値がSSDに比べて低いということではありません。それぞれの特性を解説します。
SSD
SSDは、近年のパソコンでは主流のストレージとして採用されています。転送速度が高速でパソコンの起動はもちろん、インストールされたほかのソフトウェアの立ち上がりも早いため、HDDと比較してストレスを感じる機会が圧倒的に少なくなっています。HDDよりも高価ですが衝撃に強く寿命が長いことから、これからパソコンを購入する際にはSDD搭載パソコンをおすすめします。
HDD
HDDは安価かつ大容量のため、以前はサーバーやパソコンのストレージとして広く採用されていました。
しかし、衝撃に弱いため、持ち運びを前提としたノートパソコンでは故障のリスクが高く、また転送速度も遅いため、もし大容量のストレージが必要な場合にはパソコン本体にはSSDを搭載、サブストレージとしてHDDを活用すればコストを抑えつつ快適にパソコン操作が可能です。
このように、SSDとHDDは、利用者の用途や目的によって最適な構成が変わります。ストレージに関する詳しい内容は「ストレージとは?種類や特徴について解説!」で解説しているので、ぜひ参考にしてください。
OS
代表的なOSとして、「Windows」と「macOS」があげられますが、それぞれのOSで対応するソフトウェアが異なるため、利用したいソフトウェアがある場合にはメーカー公式サイトで対応OSを確認しましょう。
大学を含む法人ではWindowsの導入率が高く対応するソフトウェアも多いため、利用したいソフトがなければWindowsをおすすめします。
OSに関する詳しい内容は「5つのOSを徹底比較!特徴や選び方も解説」で解説しているので、ぜひ参考にしてください。
バッテリー
ノートパソコンにはバッテリーが搭載されており、充電できていればコンセントに接続していなくても起動、操作が可能です。
しかし、フル充電した後の駆動可能時間は、メーカーや製品によって大きく変わってくるため、利用スタイルに応じたパソコンを選択しましょう。
駆動時間は8時間前後がおおよその目安ですが、負荷の大きい動画再生などで利用する場合にはさらに短くなるため注意が必要です。
理系大学生がパソコンを選ぶときのポイント
購入後に変更できない部分も多数あるため、理系大学生がパソコンを選ぶときのポイントを解説していきます。
パソコンの種類
パソコンには、ノート・モバイル・タブレット・デスクトップの4種類があることをご紹介しました。外出先で利用することが多い場合や作業効率を考え、ある程度大きめの画面サイズを確保したい場合には、ノートもしくはモバイルが選択肢になるでしょう。データ解析でMATLAB、図面の設計でAutoCAD、このほか3D開発などの用途で利用する方は高スペックのパソコンが必要ですが、モバイルは高額になりやすいため、コスト面を考慮するとノートパソコンをおすすめします。
Microsoft Officeソフトの搭載有無
OfficeソフトはMicrosoft社が提供する製品で、大学、官公庁、法人などで幅広く導入されています。文書作成の「Word」、表計算の「Excel」、プレゼン資料作成の「PowerPoint」などが利用でき、ゼミや講義のレポートやプレゼン資料の作成、就職活動における企業とのやりとりでも活用できます。このため、すぐに利用予定がある方にはOfficeソフト付きのパソコンをおすすめしますが、当面利用しない方は、付属していないパソコンを購入し、あとからOfficeソフトを別途購入し追加することも可能です。
本体重量
持ち運びの機会が多い方は、本体の重量もパソコン選びの重要なポイントです。購入する候補のモニターサイズが決まったら、メーカーや製品によっても重量が変わってくるためチェックしましょう。目安として重量1.5kg前後であれば、負担なく持ち運びできますが、近年少し高価でも1kg未満の超軽量モデルが多数販売されています。
接続する周辺機器への対応
パソコンには、外部機器と接続するために、さまざまな形態の端子が搭載されています。デジカメから直接画像データを取り込みたい場合、SDカードから取り込みたい場合、いずれも端子が対応している必要があります。
また、ゼミの発表会で大学のプロジェクタにパソコンを接続してプレゼンをする機会もあるでしょう。この場合には、外部モニターへの出力端子として広く採用されている「HDMI端子」が搭載されていると便利です。
使用予定のソフトウェアの推奨環境
大学の講義やゼミで、高度なデータ解析ソフトや設計図面作成のCADソフトなど、専門的なソフトウェアを使用する予定がある方は、事前にメーカーの公式サイトで動作環境(推奨環境)を確認しましょう。専門ソフトでは高度なスペックが要求されるものが多く、スペックを満たしていない場合、正常に動作しない、動きが遅く不安定、場合によっては起動すらできないこともあるため注意が必要です。
タッチパネル機能の有無
タッチパネル機能は、これまでタブレットで広く採用されてきましたが、近年、一部のノート・モバイルでも同機能を搭載した機種が販売されています。スマホのように指でタッチして操作できるうえ、専用のペンを使用してモニター上の文書や画像に直接書き込めるなど、大変便利な機能です。
ただし、タッチパネル機能を搭載するとパソコン本体が高額になりやすいため、一般的な用途で利用するのであれば搭載していなくても問題ありません。
第14世代のCore i7を搭載したパワフルなデスクトップで、グラフィックスにはNVIDIA® GeForce RTX 5060 8GB、メモリも16GB搭載しており、AutoCADなどのCADソフト利用時も快適で安定した動作が期待できます。新世代高速SSDは作業効率を高めるとともに、1TBの大容量にカスタマイズも可能なため、大きな動画データや大量の画像データの保存にも適しています。ケース内が広く拡張性に優れているため、将来ストレージやGPUの拡張や増設をお考えの方にもおすすめです。
文書、表計算、提案資料の作成がメイン
文書、表計算、提案資料の作成などパソコンへの負荷が軽めの用途の場合には、CPUはCore i3以上、メモリ8GBがおすすめです。
THIRDWAVE F-14RP5S-B 法人モデル
第13世代のCore i7を搭載したノートパソコンで、16GBのメモリには余裕があり、Web会議やWeb閲覧、文章の作成など、複数の作業を同時に行っても、快適な動作が期待できます。ストレージには500GBのSSDを採用しているため、パソコンの起動時はもちろん、各種ソフトウェアの立ち上げ、操作も快適に行えるでしょう。
理系大学生のパソコンでよくある疑問・質問
ここからは、理系大学生のパソコンでよくある疑問・質問を「寿命」「保証」の2点に分けてご紹介していきます。
パソコンの利用可能年数(寿命)の目安は?
パソコンの利用可能年数(寿命)は、ノートパソコンが3年から5年、デスクトップパソコンが5年と一般的に考えられています。デスクトップパソコンの寿命のほうが長いのは、排熱性に優れ内部のPCパーツの劣化が抑えられること、持ち運ばないため衝撃を受ける機会が少ないことが影響しています。使用頻度や利用環境によっても寿命は変わってきますが、大学入学時に購入すれば卒業までの4年間は1台のパソコンを使い続けられるでしょう。
保証はメーカーの基本保証だけで大丈夫?
新品のパソコンを購入する場合には、メーカーの基本保証が1年で設定されているのが一般的です。メーカーによっては、オプション料金を支払うことで、3年から5年の延長保証を利用できる場合もあります。保証期間経過後にもし不具合が発生したときは、自分で修理もしくはメーカーに有償修理を依頼する必要があるため、パソコンにあまり詳しくない方は延長保証を利用するのが安心です。

























