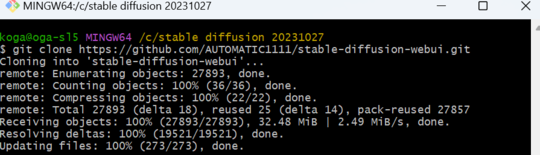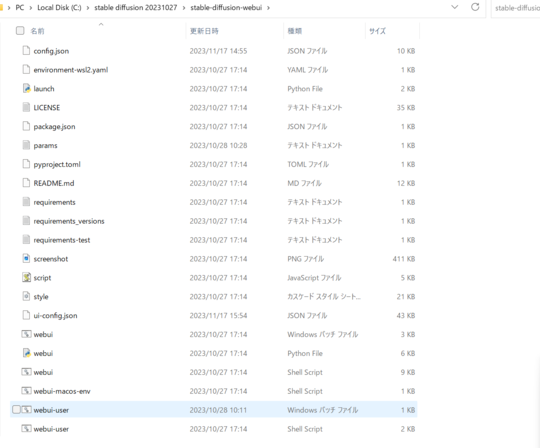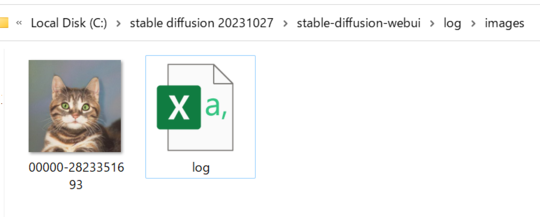- HOME
- 法人様向けお役立ちコンテンツ
- Stable Diffusion Web UIのダウンロード方法と使い方を解説!
Stable Diffusion Web UIのダウンロード方法と使い方を解説!
この記事では、Stable Diffusion Web UIのダウンロード方法と使い方を解説します。
これから「Stable Diffusion」を始める方向けに、よくあるエラーやその対処方法、主な機能などもあわせてお伝えするので、ぜひ最後までご覧ください。
目次
目次
Stable Diffusion Web UI(AUTOMATIC1111)とは?

Stable Diffusion Web UI(AUTOMATIC1111)とは、自分のPCに「Stable Diffusion」を使用するための環境を構築し、Webブラウザ上で画像生成を行うためのツールです。
専門的な技術が不要で、ローカルPCで誰でも無料で画像を生成できることから、多くの方が利用しています。
今回の記事では、Stable Diffusion Web UI(AUTOMATIC1111)をPCにダウンロードする方法を中心に解説します。
Stable Diffusionの推奨スペック
Stable Diffusion Web UIをダウンロードする前に、まずはPCの推奨スペックを把握しておきましょう。
Stable Diffusionの推奨スペックは、以下の表のとおりです。
| 推奨スペック | |
| 使用するPC | デスクトップ型 |
| OS | Windows(64bit) |
| CPU | 最新モデルのCore i5~Core i7、Ryzen 5~7 |
| GPU | RTX 30シリーズやRTX 40シリーズのVRAMが12GB以上 |
| メモリ | 16GB~32GB |
| ストレージ | 512GB以上 |
Stable Diffusionに対してPCのスペックが不足していると、画像生成に時間がかかったり、低画質な画像が生成されたりします。
各項目の詳細は「Stable DiffusionにおすすめのPCやグラボ、推奨スペックを徹底解説!」で解説しているので、ぜひあわせてご確認ください。
スペックの確認方法
自分のPCのスペックがわからない方は、以下の方法で確認しましょう。
1.ショートカットキー「Windows+R」で「ファイル名を指定して実行」タブを表示
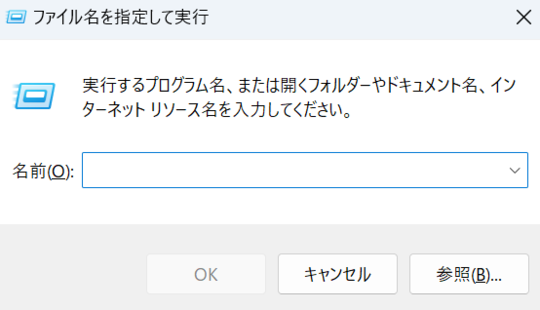
2.名前(O)の欄に「dxdiag」と入力し「OK」をクリックす
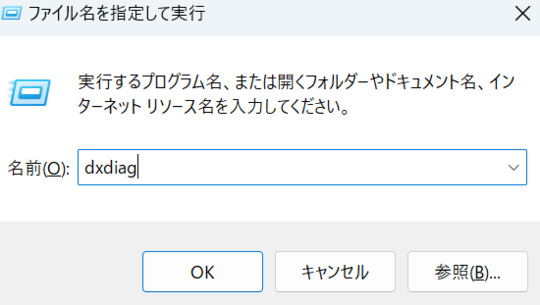
3.「システム」「ディスプレイ1」から「オペレーティングシステム」「プロセッサ」「メモリ」「チップの種類」などのスペックを確認する
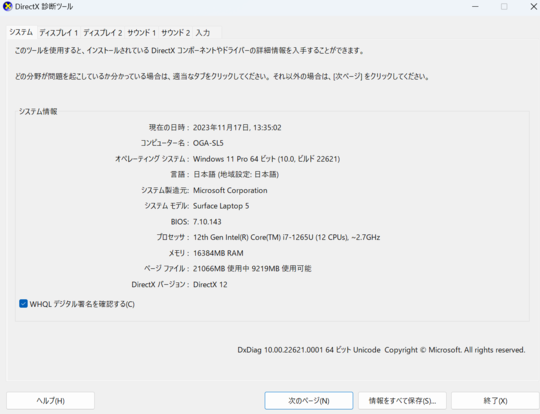
PCのスペックがわかれば、どのスペックが不足しているのかを把握でき、パーツの増設や買い替えなどの対応が取れるので、Stable Diffusionをダウンロードする前に確認しておきましょう。
Stable Diffusion Web UIをダウンロードする手順
Stable Diffusion Web UIをダウンロードする手順を解説します。
画像付きでお伝えするので、ぜひ参考にしてください。
1.Pythonをインストールする
まずは、以下の手順でPython(外部サイト)をインストールします。
1.「設定」→「システム」→「バージョン情報」から「システムの種類」が32bitか64bitかを確認する
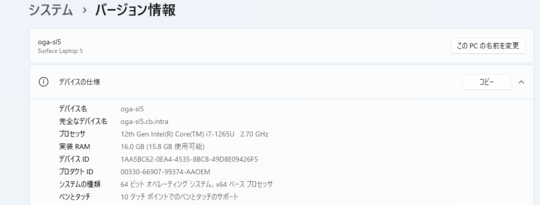
2.Pythonの公式ページ(外部サイト)から該当のインストーラー(32bit、または64bit)をダウンロードする
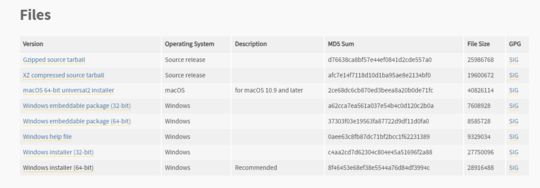
※Python 公式より引用
3.ダウンロードしたインストーラーを開き「Add Python 3.10 to PATH」にチェックを入れて「Install Now」をクリックする
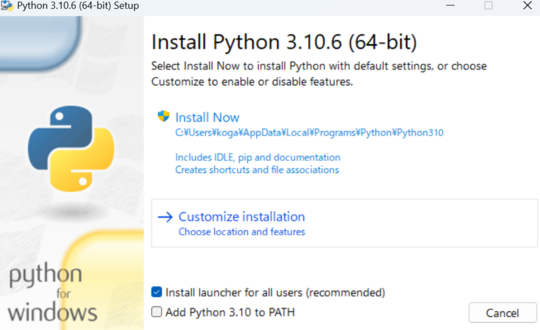
4.「Setup was successful」が表示されたら、Pythonのインストールが完了したので「Close」をクリックして閉じる
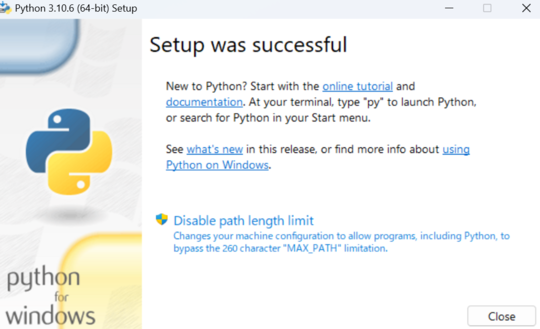
2.Gitをインストールする
Pythonのインストールが完了したら、次にGitをインストールします。
1.Gitの公式ページ(外部サイト)から該当のインストーラー(32bit、または64bit)をダウンロードする
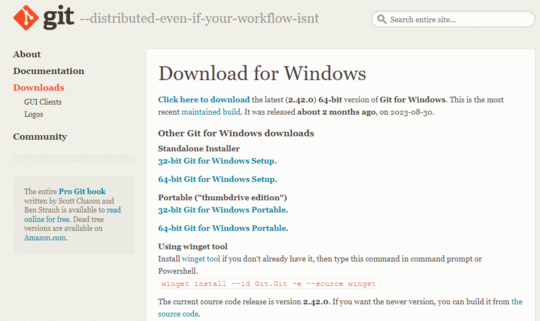
※Git 公式より引用
2.ダウンロードしたインストーラーを開き、内容を確認しながら「Next」ボタンをクリックしていく
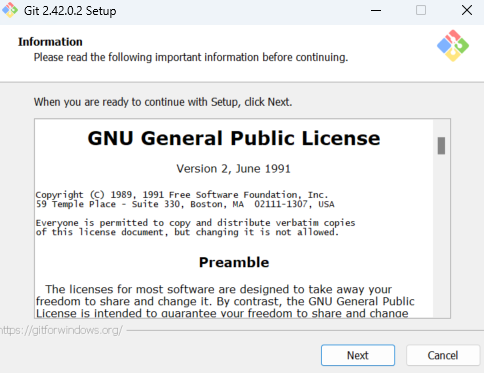
3.最後のステップで「Install」ボタンをクリックしてGitのインストールを完了する
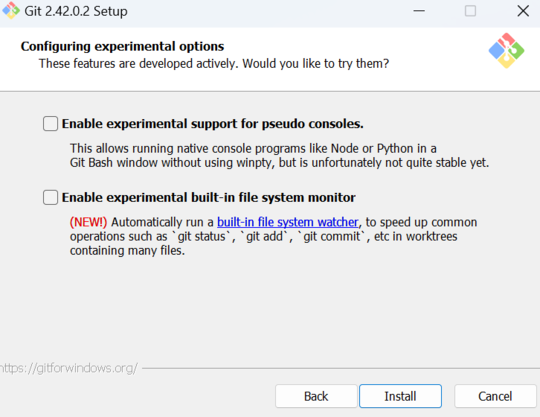
3.Stable Diffusion Web UI(AUTOMATIC1111)をダウンロードする
PythonとGitのインストールが完了したら、以下の手順でStable Diffusion Web UI(AUTOMATIC1111)をダウンロードします。
1.Stable Diffusion Web UIを格納するフォルダを作成する。今回は「stable diffusion 20231027」のフォルダ名で作成
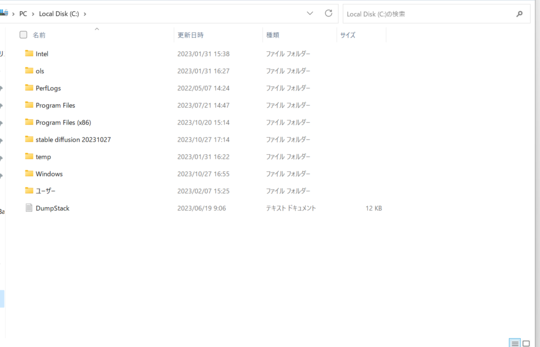
2.開いたフォルダ内で右クリックして「Open Git Bash here」を選択する
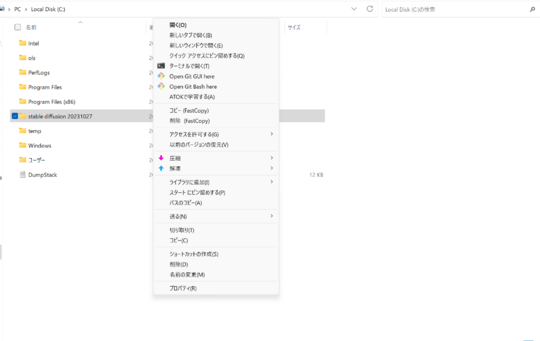
3.ターミナルが開くので「git clone https://github.com/AUTOMATIC1111/stable-diffusion-webui.git」のコマンドを入力し「Enter」を押す
4.「stable-diffusion-webui」のフォルダが作成されていることを確認する
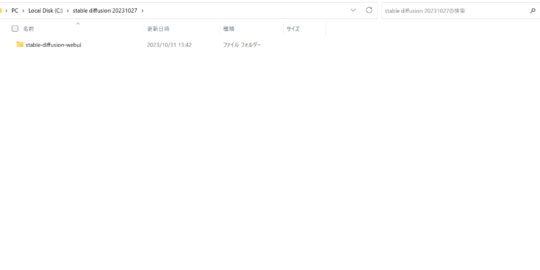
5.「stable-diffusion-webui」のフォルダ内にある「webui-user.bat」をダブルクリックして、Stable Diffusion Web UIのダウンロードを開始する
6.ダウンロードを完了すると、ターミナルに「Running on local URL: http://127.0.0.1:7860」が表示され、Stable Diffusion WebUIが起動する

上記の手順で、Stable Diffusion Web UIのダウンロードが完了します。
Stable Diffusion Web UIでよくあるエラーと対処方法
上記でStable Diffusion Web UIをダウンロードする方法を解説しましたが、場合によってはエラーが発生することがあります。
また、正しくダウンロードできても、画像生成ができないエラーが出ることもあります。
以下でそれぞれの対処法を解説します。
Stable Diffusion Web UIがダウンロードできないエラー
前述した「3.Stable Diffusion Web UI(AUTOMATIC1111)をダウンロードする」の5番目の手順を進めていると、ターミナル内に「AssertionError:Torch is not able to use GPU」と表示される場合があります。
これは、PCのGPUが古かったり、スペックが不足していたりして、ダウンロードが止まってしまうエラーです。
このエラーが発生したら、以下の手順で対処しましょう。
1.「stable-diffusion-webui」のフォルダ内にある「webui-user.bat」を右クリックし「編集」を選択する
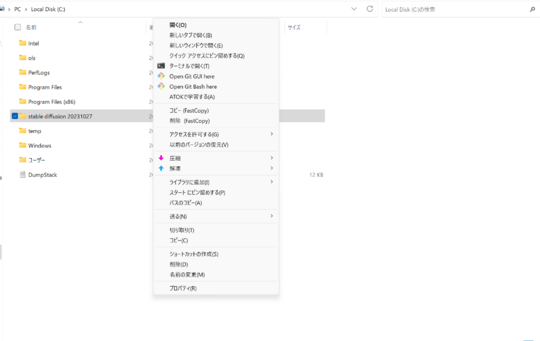
2.表示されたメモ帳の「COMMANDLINE_ARGS=」の後に「--skip-torch-cuda-test」と入力する
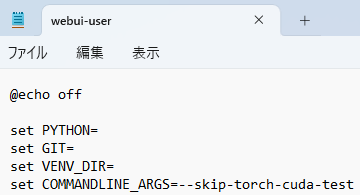
上記の方法でエラーは解消されます。
画像生成ができないエラー
Stable Diffusion Web UIがダウンロードできても「RuntimeError: "LayerNormKernelImpl" not implemented for 'Half'」のエラーが表示され、画像生成ができない場合があります。
このエラーは、PCに内蔵されたGPUが半精度演算をサポートしていない場合に起こるため、以下の手順で解消しましょう。
1.「stable-diffusion-webui」のフォルダ内にある「webui-user.bat」を右クリックし「編集」を選択する
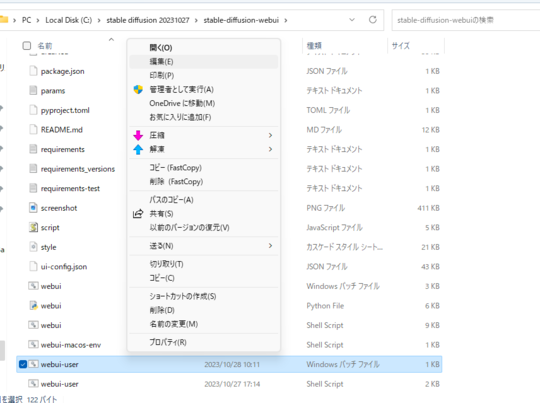
2.表示されたメモ帳の「COMMANDLINE_ARGS=」の後に「--no-half」と入力する
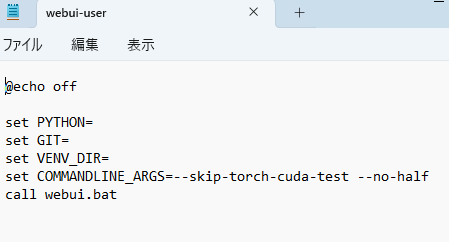
Stable Diffusion Web UIをアップデートする方法
Stable Diffusion Web UIを使い始める前に、最新の状態にアップデートしておきましょう。
Stable Diffusion Web UIのアップデートは、以下の手順で行います。
1.「stable-diffusion-webui」のフォルダを開き、右クリックで「Open Git Bash here」を選択する
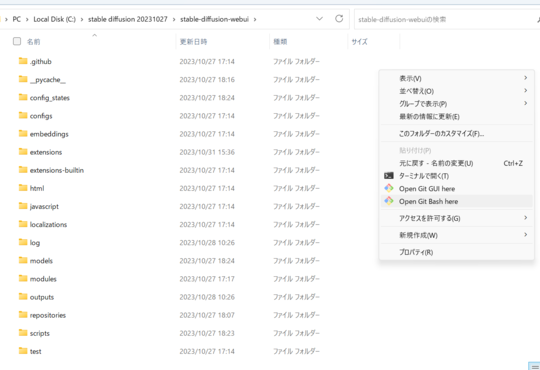
2.表示されたターミナルに「git pull」と入力し「Enter」を押す
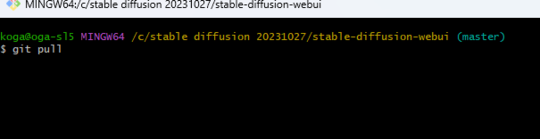
上記の方法でStable Diffusion Web UIをアップデートできます。
最後に、最新の状態にアップデートされているか確認するために、Stable Diffusion Web UIの公式ページ(外部サイト)でバージョンを把握しましょう。
2023年11月17日時点では、以下の画像の「Releases」にあるように、1.6.0が最新のバージョンです。
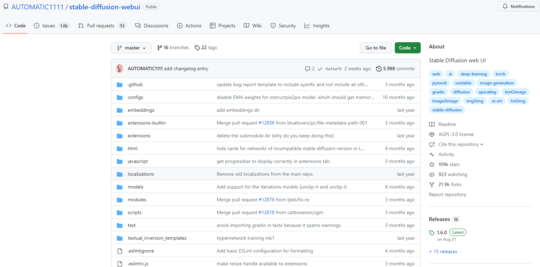
その後「webui-user.bat」を開いて「Version」を確認し、上記で確認したバージョンと一致すれば、無事にアップデートされています。
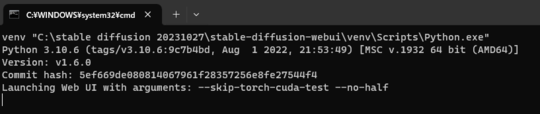
Stable Diffusion Web UIの主な機能
Stable Diffusion Web UIの主な機能を紹介します。
以下の画像がStable Diffusion Web UIのメイン画面です。
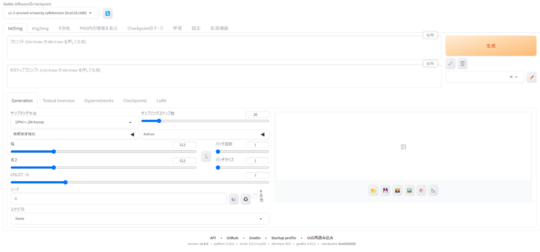
画面上部には「txt2img」や「img2img」など複数のタブがあります。
それぞれの機能は、以下の表のとおりです。
| txt2img | プロンプトから画像を生成する最も一般的な機能。 |
| img2img | Stable Diffusion Web UIに画像を与えて、その画像をもとに画像生成を行う機能。 |
| Extras | 生成した画像のサイズの変更や高解像度にする機能。 |
| PNG info | 生成した画像の「プロンプト」や「使用されたモデル」「大きさ」などの情報を確認するための機能。 |
| Checkpoint Merger | Stable Diffusion Web UIにダウンロードした複数のモデルを組み合わせて、オリジナルのモデルを生成するための機能。 |
| Settings | Stable Diffusion Web UIの設定を変更。 |
| Extensions | Stable Diffusion Web UIの拡張機能のインストール・反映が可能。 |
また、メインページ下部にある「Width」や「Height」では、生成する画像のサイズを設定したり、「Batch size」や「Batch count」で生成する画像の枚数を指定できたりします。
Stable Diffusion Web UIを日本語化する方法
Stable Diffusion Web UIは、初期設定では英語表記になっているため、人によっては使いづらく感じる場合がありますが、日本語表記に設定変更が可能です。Stable Diffusion Web UIを日本語化する方法は、以下のとおりです。
1.「Extensions」の「Available」タブに切り替えて「localization」のチェックを外し「Load from」ボタンをクリックする
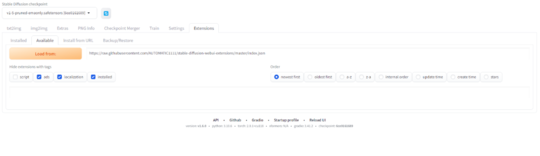
2.表示された拡張機能一覧の中から「ja_JP Localization」をインストールする
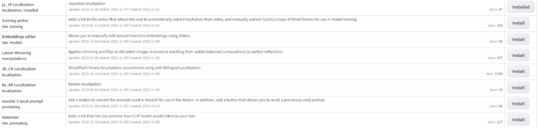
3.「Settings」タブから「User interface」をクリックし、画面上部にある「Localization(requires Reload UI)」から「ja_JP」を選択する
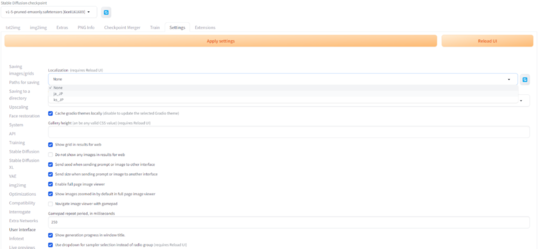
4.「Apply settings」と「Reload UI」をクリックして再度読み込みを行い、設定を反映させる
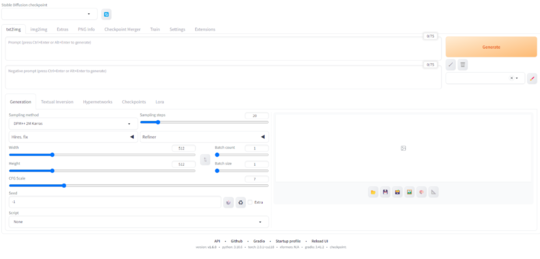
上記の手順で設定を変更すると、以下の画像のように、Stable Diffusion Web UIが日本語化されます。
また、日本語化を解除する場合は「Localization(requires Reload UI)」の設定を「ja_JP」から「なし」に変更すると、英語表記に戻ります。
Stable Diffusion Web UIの使い方

Stable Diffusion Web UIの使い方を手順に沿って解説します。
これからStable Diffusion Web UIを使用して画像を生成したい方は、参考にしてください。
1.Stable Diffusion Web UI(AUTOMATIC1111)を起動する
まずは、Stable Diffusion Web UIを起動しましょう。
Stable Diffusion Web UIは、「stable-diffusion-webui」のフォルダ内にある「webui-user.bat」をダブルクリックし、読み込みが完了すると、自動で起動します。
Stable Diffusion Web UIをダウンロードして2回目以降の起動をする方は、上記の方法で立ち上げてください。
2.プロンプトを入力して画像を生成する
Stable Diffusion Web UIが起動したら「txt2img」タブでプロンプトを入力して画像を生成します。
今回は「猫」の画像を生成するために「cat」のプロンプトを入力しました。

プロンプトを入力したら、画面下部のパラメータでサイズや生成枚数などを任意の設定にして、オレンジの「Generate」ボタンをクリックすると画像が生成されます。
Stable Diffusionのプロンプトや、より制度の高い画像を生成するための使い方は「Stable Diffusionのプロンプト(呪文)をカテゴリー別に解説!使い方やモデルもあわせて紹介」で解説しているので、ぜひあわせてご確認ください。
3.生成した画像を保存する
生成した画像は、画像の下にある「メモリカードのイラスト」のボタンをクリックすると保存されます。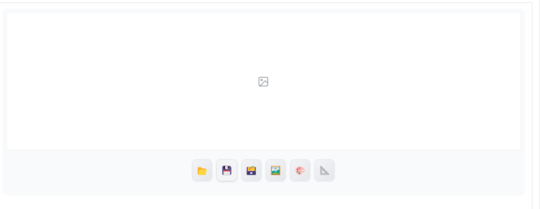
生成された画像は「stable-diffusion-webui」→「log」→「images」フォルダに格納されます。
Stable Diffusion Web UIで生成した画像例
実際に、Stable Diffusion Web UIで生成した画像を紹介します。
以下の画像は、プロンプトが「cat」で生成した画像です。

また、「1 boy」で生成した画像が以下になります。

上記の2つの画像は、Stable Diffusion Web UIの初期設定を変更せず、シンプルなプロンプトで生成した画像です。
服装や表情などを細かく指定したプロンプトを使い、画像のサイズや生成枚数といった設定を変更すれば、より理想に近い画像を生成できます。
理想の画像を生成するならモデルの活用が効果的
理想の画像を生成するなら、モデルの活用も効果的です。
モデルとは、特定の要素の多くの画像を学習した画像生成のためのモデルのことです。
モデルの中には、動物のイラストやアニメ系イラストに特化したものがあり、活用することでより理想に近い高品質な画像を生成できます。
Stable Diffusionのモデルには、具体的に以下のようなモデルがあります。
- fuduki_mix(外部サイト)(アジア人風女性の描画が得意)
- Beautiful Realistic Asians V7(外部サイト)(実写のようなクオリティの高いAIイラストの生成が可能)
- loulou-cat-diffusion(外部サイト)(実写の猫に特化)
- Kohaku-XL alpha(外部サイト)(実在するアニメキャラのイラストの生成実績が豊富)
- Silicon28-negzero(外部サイト)(アニメ風の壮大な風景描写が得意)
上記以外にも、Stable Diffusionで使用できるモデルはたくさんあります。
モデルをダウンロードする方法とあわせて「Stable Diffusionで利用できるモデルを一覧でカテゴリー別に解説!」で紹介しているので、ぜひ参考にしてください。
また、Stable DiffusionにおすすめのPCは「Stable DiffusionにおすすめのPCやグラボ、推奨スペックを徹底解説!」でもご紹介しています。あわせてチェックしてみてください。
Stable Diffusionの著作権・商用利用について
Stable Diffusionで生成した画像は、人に危害を加えるものや、誤った情報のコンテンツでない限り、基本的には商用利用が可能です。
ただし、商用利用を許可していないモデルや、img2imgを使用して生成した画像は、著作権の観点から商用利用が禁止されています。
詳しくは「Stable Diffusionは商用利用が可能!著作権やおすすめのモデルも解説」で解説しています。
Stable Diffusionだけでなく、そのほかの画像生成AIの商用利用についても解説しているので。生成した画像の商用利用を検討している方は、ぜひご覧ください。
まとめ
この記事では、Stable Diffusion Web UIのダウンロード方法と使い方を解説しました。
これからStable Diffusionを始める方向けに、よくあるエラーやその対処方法、主な機能などをあわせてお伝えしたので、参考になれば幸いです。