- HOME
- 法人様向けお役立ちコンテンツ
- ボトルネックチェッカーとは│CPUとGPUのボトルネックを詳しく解説
ボトルネックチェッカーとは│CPUとGPUのボトルネックを詳しく解説
この記事では、CPUとGPUのバランス(組み合わせ)が適切かどうかを確認するためのツール「ボトルネックチェッカー」について、詳しく解説します。
パソコンの性能を十分に引き出すためには、各パーツ性能のバランスが重要になってきますが、利用環境・利用目的により最適なCPUとGPUの組み合わせは変わってくるため、どのように組み合わせたらよいかわからないという方も多いでしょう。CPUとGPUそれぞれの機能、バランスの良い具体的な組み合わせもご紹介していますので、ぜひ参考にしてください。
目次
目次
CPUとGPUのボトルネックとは
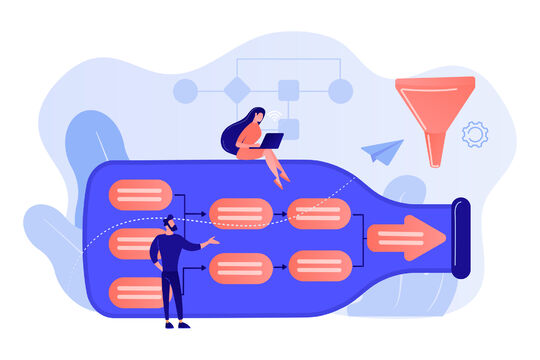
ボトルネックとは主にビジネスの場面で利用される用語で、一連の業務プロセスの中で生産性の低下を招いている工程のことをいいます。前後の工程がどんなに優れていても、全体としての生産能力は一番生産性の低い工程の能力に制約されるため、ボトルネックは「制約条件」と呼ばれることもあります。
コンピュータにおけるボトルネックとは、複数のパーツ間に大きな性能差があることで、能力の低いパーツが能力の高いパーツの性能を制限している状態をいいます。パソコンには非常に多くのパーツが搭載されていますが、CPUとGPUのバランスが崩れた場合にはいずれかがボトルネックとなり、コンピュータの処理性能に大きな影響を及ぼします。CPUの性能が低く、GPUが能力を発揮できていない状態を「CPUがボトルネック」、逆の状態を「GPUがボトルネック」といいます。
GPUの機能

GPU(Graphics Processing Unit)は「画像処理装置」とも呼ばれ、パソコン内で行われた画像や映像の処理結果をモニターに映し出す機能(グラフィック機能)を有しています。
オフィス文書の作成やインターネットサーフィンなど、軽めのパソコン操作の場合には、処理するデータの数自体が少ないため、パソコンのグラフィック性能が問題になることはありません。
ただし、高度な映像編集やCADソフトを使用した3Dモデリング、3Dグラフィックゲームのプレイなどの大量なデータの処理を行う場合には、グラフィック処理が追い付かず、映像の再生時にカクカクする・フレームレートが急激に低下するといった現象が発生します。このため、高度なグラフィック処理が要求される用途でパソコンを使用する場合には、GPUの持つグラフィック性能が大変重要になってくるといえるでしょう。
CPUの機能

CPU(Central Processing Unit)とは「中央演算処理装置」のことで、パソコンの頭脳とも言われる装置です。メモリ・ハードディスクなどのパソコンに搭載されている各種パーツの制御、キーボード・マウスなどの周辺機器から送られてくる指示の処理などパソコン全体の処理を行います。
また、GPUが単純な演算処理を得意としているのに対して、CPUは高度な演算処理を得意としています。
例えば、3DCG制作の場面では、サイズの大きなデータを1つの再生可能なデータにまとめる「レンダリング」の作業が、CPUの性能により所要時間が大幅に変わってきます。CPUのコア数が多ければ多いほど複数の複雑なタスクを同時に行えるため、効率よく作業を進めるためには、CPU選びも重視する必要があるといえるでしょう。
ボトルネックチェッカーとは
ボトルネックチェッカーとは、パソコンに搭載されたCPUとGPUのバランス(組み合わせ)が適切かどうかを簡易的に判定するためのツールで、パソコンにインストールすることなく、Web上で無料で利用可能です。
おすすめのCPUとGPUの組み合わせに関しては、多数のWebサイトで情報が公開されていますが、実際に使用している、もしくは店頭や通販サイトで販売しているCPUとGPUの組み合わせと一致する情報が必ずしもあるとは限りません。
ボトルネックチェッカーを利用すれば、現在利用中のパソコンに搭載されているCPUとGPUはもちろん、購入検討中のものに関しても、ボトルネックの発生の程度をおおまかに把握できる点でメリットがあります。
ボトルネックチェッカーの使い方
ボトルネックチェッカーは、Web上で複数公開されていますが、ここではPC-Buildsが無償で提供している「ボトルネック計算機」の使い方をご紹介します。一例として、CPU「Core i7 -12700K」とGPU「NVIDIA GeForce RTX 3070」の組み合わせでバランスをチェックしましょう。
以下がボトルネック計算機のWEBサイトです。まずはアクセスしてみましょう。
すると、以下のようなTOP画面に遷移します。
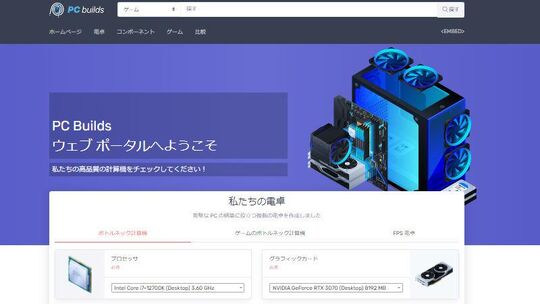
※pc-buildsより引用
プロセッサのプルダウンメニューをクリックすると検索ウィンドウが表示されますので「i7」と入力し、候補の中から「Core i7 -12700K」を選択します。
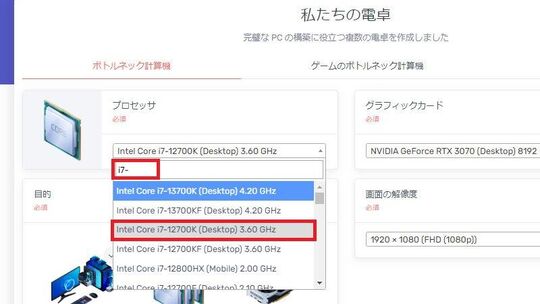
※pc-buildsより引用
GPUについても同様に、グラフィックカードの検索ウィンドウに「RTX 30」まで入力し、候補から「NVIDIA GeForce RTX 3070」をクリックします。
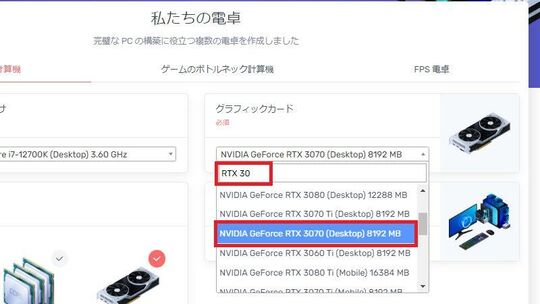
※pc-buildsより引用
用途として、「一般的なタスク」、「プロセッサ負荷の高いタスク」、「グラフィック カードの負荷の高いタスク」の3つがありますので、今回は「グラフィック カードの負荷の高いタスク」を選択し、画面の解像度は、デフォルトのまま1920×1080(FHD)とします。
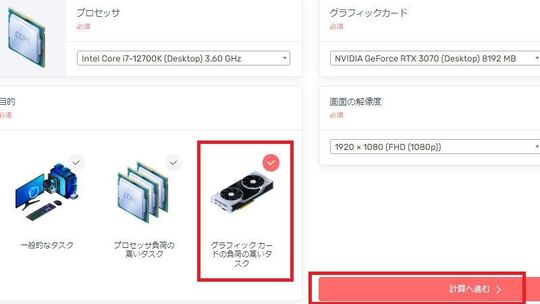
※pc-buildsより引用
これで設定が完了しましたので、「計算へ進む」をクリックしましょう。
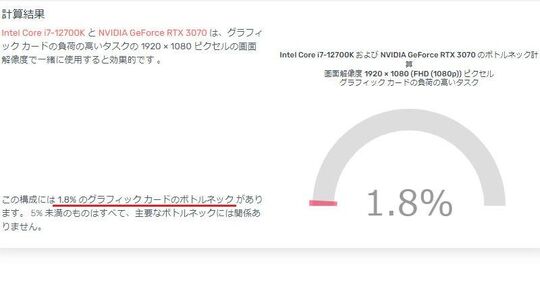
※pc-buildsより引用
結果が表示され、今回のCPUとGPUの組み合わせではGPUに1.8%のボトルネックがありますが、5% 未満のためバランスがよい組み合わせといえます。
ボトルネックチェッカーの注意点
PC-Buildsの「ボトルネック計算機」に限らず、ボトルネックチェッカーはツールを公開しているサイトのパソコン環境での計測結果、または情報収集・分析したうえでの判定結果になっています。同じパーツを搭載しているパソコンでも、利用環境(インストールしているソフトウェアや接続する周辺機器など)によりパフォーマンスが異なるため、自身の環境でCPUとGPUが同じバランスになるとは限りません。さらにはボトルネックの結果がCPU・GPUで逆転することもあり得ます。そのため、ボトルネックチェッカーの結果をそのまま受け止めるのではなく、あくまで参考程度にとどめるのがよいでしょう。
そもそもパソコンの利用用途により、CPU・GPUのどちらにどの程度の負荷が掛かるかは大きく変わってくることから、一概にバランスを数値化することは困難といえます。
メーカーが推奨する動作環境・スペック
ボトルネックチェッカーの結果は参考値であり、独自でバランスのよいCPUとGPUの組み合わせを選択することは大変難しい作業です。
しかし、動画編集・CAD・CG制作・ゲームなどパソコンの用途が具体的に決まっている場合には、各用途で利用するソフトウェアのメーカーが推奨する動作環境・スペックに従うのがもっとも安全といえるでしょう。
メーカーは開発の段階で、自社ソフトウェアがもっともベストなパフォーマンスを発揮できるように多数の環境でテストを行っており、そのうえで推奨する動作環境・スペックを決定しています。このため、メーカが公表している数値と同等もしくはそれ以上のパソコンを用意すれば、ソフトウェアを快適に操作できるでしょう。
3DCGソフト「blender」は推奨スペックが3段階
なお、3DCGソフト「blender」は無料かつ多機能なことから大変人気があるソフトウェアですが、推奨スペックを「最低限(Minimum)」、「おすすめ(Recommended)」、「最も望ましい(optimum)」の3段階で公表しています。「最低限」の構成を見ると、CPUは2コア2GHzと非常に低いスペックが設定されているため、場合によっては操作中のフリーズも考えられ、ソフトウェアが動作するぎりぎりのスペックとなっています。一方「最も望ましい」では、CPUが8コアで設定されており「Core i9」、「Core i7」が想定され、快適な操作が可能です。
CPUとGPUのバランス(組み合わせ)
これまで、CPUとGPUそれぞれ世代が進むごとに性能の底上げがなされてきましたが、GPUがその都度大きな性能アップを続けてきたのに対し、CPUの性能は大きく変化したとはいえません。このような状況でも、高精細・高解像度のコンテンツは増え続けており、そのためCPUとGPUのバランスが崩れ、CPUのボトルネックが発生することもしばしば見受けられました。
しかし、インテルの第12世代CPUでは、第11世代から大幅な性能アップが図られており、例えば「Core i7」で見ると、従来モデルの第11世代「Core i7-11700」は8コア16スレッドでしたが、第12世代「Core i7-12700」は12コア20スレッドに進化しています。さらに第13世代「Core i7-13700」では16コア24スレッドまで性能がアップしました。
CPU性能の上げ幅が大きくなったことで、これまで以上にCPUとGPUの組み合わせの選択肢が増えたといえるでしょう。
CPUとGPUのバランス(組み合わせ)の考え方
CPUとGPUのバランスを考えるうえで、パソコン全体の処理性能を決めているのがCPUである点に留意する必要があります。現在、CPUにグラフィック機能を持たせたオンボードグラフィックのパソコンも普及しており、GPUがなくてもモニターへの映像出力は可能ですが、もしCPUがなければパソコンが機能しません。CPUはすべてのパソコンで必要な最重要パーツです。
どれだけ高性能なGPUを搭載し、もっとも優先するパソコンの用途(3DCG、3DCAD、3Dグラフィックゲームなど)に適していたとしても、CPUの性能が低い場合には満足できる操作環境は期待できず、またその他の用途でのパソコン利用にも支障が生じる恐れがあります。
このため、パソコンを特定の用途にのみ使用する場合、幅広い用途で利用する場合、いずれの場合にもまず一定水準以上のCPUの性能を確保する必要があるでしょう。そのうえで、ハイエンドのCPUとGPU、ミドルクラスのCPUとGPU、ローエンドのCPUとGPUのように同水準の性能同士を組み合わせることでそれぞれのパーツが無駄なく機能します。
好ましいバランス具体例
GPUが必要となる用途でパソコンを利用する場合には、CPUとGPUが密接に連携することになるため、同水準の性能同士の組み合わせにより、互いに最大のパフォーマンスを発揮できるでしょう。
ローエンドの組み合わせとして、CPU「Core i3」もしくは前の世代の「Core i5」、GPU「GeForce GTX 1050 Ti」、「GeForce GTX 1060」などが挙げられます。データ量が少ない軽めの動画編集であれば問題なく作業できるレベルです。
ミドルクラスの組み合わせとしては、CPU「Core i5」、GPU「GeForce GTX 1660」、「GeForce GTX 1660 Ti」などが考えられます。フルHD動画の編集も可能なレベルです。
ハイエンドの組み合わせとして、CPU「最新世代のCore i7」、GPU「NVIDIA GeForce RTX 3060」、「NVIDIA GeForce RTX 3070」などが挙げられます。発熱量は多くなりますが、4K動画の編集も快適に進められるでしょう。
ボトルネックへの対応
CPUがボトルネックになっている場合
まず高性能なGPUを搭載して「CPUがボトルネック」になっている場合には、GPUはCPUの性能に引きずられて本来持っている能力の一部しか発揮していないことになり、バランスが悪い組み合わせといえるでしょう。そのためCPUを高性能なものに交換することで、GPUは持て余していた性能を発揮でき、グラフィック性能を向上させることができます。
GPUがボトルネックになっている場合
次に搭載するCPUが高性能で「GPUがボトルネック」になっている場合は、GPU自体は持っている性能を発揮しているためバランスが悪いとは簡単に結論付けられません。現状のパソコンのグラフィック性能に満足できないのであればGPUの交換が必要になりますが、特に不満がなければボトルネックを解消することなくそのままにしておくことも可能です。というのは、モニターへの画像や映像の出力という描画に特化したGPUとは異なり、CPUは対GPUで余った性能をパソコン全体の処理能力に活かせるためです。
このように、CPUとGPUはそれぞれボトルネックとなる可能性がありますが、パーツの持つ本来の役割がまったく異なるため、ボトルネック発生時の対応も変わってきます。
まずはパソコン全体の処理能力を決めるCPUに合わせて、同水準の性能を持つGPUを選ぶことが大切ですが、もしボトルネックが発生した場合には、バランスを改善すべきものかどうか慎重に判断しましょう。
CPU性能が重要になる場面
映像編集・CAD・CG制作・ゲームなどの用途でパソコンを利用する場合には、多くの方がGPU性能が重要だと感じることでしょう。しかし、パソコンの用途をさらに具体的にすれば、GPUではなくCPUを重視すべき場面もありますのでご紹介します。
映像編集
近年、4K高画質の映像が普及するとともに、映像の高フレームレート化が進んでいます。
フレームレート(fps)とは、1秒間の動画が何枚の静止画で構成されているかを示す単位です。30fps・60fps・120fpsと値が大きくなるほどきれいでなめらかな描写が可能となりますが、同時にデータの容量も大きくなります。4K30fpsの場合、1秒間の動画は4Kの静止画30枚、4K120fpsでは4Kの静止画120枚で構成されます。
フレームレートが高くなれば、1秒当たりに処理するコマ数が多くなるため、4K30fpsまでであればミドルクラスのCPUでも映像編集を行えますが、4K60fps・4K120fpsになると動作が重くなる、映像がカクカクするといった現象が生じる可能性が高まります。この場合、どれだけ高性能なGPUを搭載していてもCPUの能力が限界に達しているため、「CPUのボトルネック」が発生している状態といえます。
高フレームレートの映像編集においてCPUのボトルネックを回避し、パソコン操作をストレスなくスムーズに進めるためには、ハイエンドのCPUが必要になってくるでしょう。
また編集中の動画内容を確認する「プレビュー」や、映像データと音声データをひとつの動画ファイルにまとめ、視聴可能なファイル形式に変換する「エンコード」の作業にもCPU性能が影響します。能力が不足する場合にはプレビュー表示の遅延・画面のカクつきやエンコードの長時間化につながるため注意が必要です。
映像編集におすすめのパソコン
ボトルネックを起こさないように、映像編集用のパソコンを選ぶときはCPU、GPUをはじめバランスをみて選定する必要があります。また、編集ソフトウェアによって必要とするスペックは異なるため、各ソフトウェアの推奨スペックを見ながら選定するようにしましょう。
以下のページでは、様々な視点から映像(動画)編集に適したパソコンをご紹介しています。合わせてご覧ください。
CAD
CAD(Computer-Aided Design)とは、直訳するとコンピュータ支援設計となり、従来手書きで行っていた製図・設計をコンピュータ上で効率的に行えるツールで、平面を表現する2DCADと立体を表現する3DCADに分かれます。
2DCADソフトならミドルクラスのCPUがおすすめ
2DCADは、線画により平面図の作図を行うものであり、取り扱うデータ量は多くなく高度で大量の演算処理能力も要求されません。このため、パソコンにGPUを搭載していなくてもCPU内蔵のオンボードグラフィックの機能で2DCADソフトの操作を行うことが可能です。
GPUを搭載しない場合、CPUとGPUのバランスという問題は発生しませんが、2DCADソフト自体の操作性、他のソフトウェアとの同時作業をするときには、CPUの性能を高めることで各操作が快適になります。
パソコンの用途が2DCADソフトの利用で、3Dモデリングデータを当面扱う予定がなければ、操作性を考慮しCPUはミドルクラスのものを選択するのがよいでしょう。
3DCADソフトならハイエンドクラスのCPUがおすすめ
一方、3DCADは3Dモデリング制作の機能を有しており、2DCADの平面図では表現できない奥行きや背景といった描写も可能です。製品設計の場面で非常に多く導入されており、制作した3Dモデルをあらゆる方向に回転させることでよりリアルに製品をイメージできます。最近一般的になってきた3Dプリンタから出力すれば試作時期を早めることにもつながります。
このように3DCADでは、2DCADでは実現できない3Dモデルの立体感や表面の質感などを表現することから、パソコンに膨大な量の演算処理が求められるため、CPUとGPUそれぞれに高い処理性能が求められます。
パソコンの用途が3DCADソフトの利用の場合には、CPU・GPUともにハイエンドのものを選ぶ必要があります。
CADにおすすめのパソコン
映像編集と同じく、以下の記事ではCAD用のパソコンの選び方をご紹介しております。合わせてご覧ください。
CPUとGPUのバランスを考慮したパソコン環境の構築方法
CPUとGPUのバランスについて解説してきましたので、実際どのようにパソコン環境を構築しメンテナンスしていくのがよいかご紹介します。
BTOメーカーの活用
BTO(Build To Order)とは受注生産のことで、BTOメーカーは組み立て済みの完成品を販売するのではなく、顧客からの注文内容に合わせて各種PCパーツを組み立て販売しています。
パソコンの利用用途に合わせて、自分好みのスペックにカスタマイズできる点が魅力ですが、CPUとGPUのバランスだけでなく各パーツに関する知識も必要になってくるため、パソコン全体として最適なカスタマイズを行うのはなかなか難しいでしょう。
ただし、BTOメーカーでは豊富な専門知識を有するスタッフがパーツの組み合わせをあらかじめ行うことで、各パーツが十分な性能を発揮できる構成で販売されているため、カスタマイズは必ずしも必須ではありません。BTOメーカーのサイトも、目的別にパソコンを探せるようになっており、例えば映像編集・CAD・3DCG・ゲームなど利用用途を選べば、詳しい知識がなくても最適なパソコンの候補を提示してくれます。
BTOメーカーは、パソコンおよび周辺機器・ソフトウェアに販売を特化することで、家電量販店やほかの通販サイトと比較し低価格を実現しています。各種パーツを大量に購入できるため、仕入価格を抑えられる点が大きいでしょう。
また、パソコンには必要最低限のソフトウェアしかインストールされていないため、店頭で販売するメーカー製パソコンのように不要なソフトウェアをアンインストールする手間も省けます。
Dospara plusをご活用ください

Dosparaplusでは、法人様向けにBTOパソコンをご購入いただけます。
さらに、PCサブスクリプションやほしいPC・その他ハードウェアを1から製造するフルカスタマイズCTO、パソコン設定設置といった、さまざまなサービスも展開しているので、これから自社にパソコンの導入を検討している方は、お気軽にご相談ください。
パーツを交換する場合の注意点
将来的にパーツの交換を検討している場合には、デスクトップパソコンを購入するのがよいでしょう。ノートパソコンは、各種パーツを搭載するスペースが限られており、デスクトップパソコンと比較した場合拡張性に及びません。また部品が小型化されているため、パーツの交換作業の難易度も上がります。
CPUを交換するにあたって、交換前・交換後で世代に開きがある場合には、CPUだけの交換だけでは済まず、CPUを搭載するマザーボード自体の交換が必要になるケースもあります。マザーボードを交換した際は、パソコン側でレジストリの変更等も必要になるため、事前に慎重な調査を行ったうえで交換するかしないかを判断しましょう。
GPUの交換は、グラフィックカードを取り替えた後で、新しいグラフィックカード用のドライバをインストールすることで交換作業は済みます。ただし、グラフィックカードは世代が新しくなり性能が高くなるほどに消費する電力量が多くなるため、これまで搭載していた電源では容量が足りず電源の交換まで必要になるケースがあることからあらかじめ確認をしましょう。また消費電力量の増加に伴い、パソコン内部での発熱量も多くなるため、排熱がきちんと行われるか確認をすることも重要です。
パソコン全体の性能・安全性を考慮し、買い替えも検討
パーツ交換に要する費用が予算の範囲内で、十分な性能向上が期待できる場合には、交換も有効でしょう。
CPU・GPUはもちろん、その他のパーツも数年単位で性能の底上げがなされており、ある程度長期でパソコンを使用した場合には、パーツ単体で交換するよりもパソコン自体を交換した方がより高いコストパフォーマンスを得られる可能性があります。
特定の処理ではなくパソコン全体の処理に対してパワー不足を感じる場合には、パーツ単体交換時のコストメリットとパソコン買い換えによるコストメリットを比較することが重要です。
買い換えの場合には、パソコン全体の処理性能が向上するとともに、新たにメーカー保証が付くのも安心感があります。
前述のBTOメーカーを活用すれば、希望するスペックのパソコンを安く購入できる可能性も高まるでしょう。
まとめ
この記事では、CPUとGPUのボトルネック、ボトルネックチェッカーの使い方、CPUとGPUのバランス(組み合わせ)について解説しました。
パーツ選びではCPUとGPU、他のパーツも含め、パーツ間のバランスを重視することでパソコン全体の処理性能を向上させることが可能です。
























