- HOME
- 法人様向けお役立ちコンテンツ
- Stable DiffusionでVRAM(メモリ)不足のエラーが発生した場合の対策・解決方法を解説
Stable DiffusionでVRAM(メモリ)不足のエラーが発生した場合の対策・解決方法を解説
この記事では、Stable DiffusionでVRAM(メモリ)不足のエラーが発生した場合の対策・解決方法を解説します。
Stable Diffusionの推奨スペックやおすすめのグラボもあわせてお伝えするので、これからStable Diffusionを使用していきたい方は、ぜひ最後までご覧ください。
目次
目次
When running on video cards with a low amount of VRAM (<=4GB), out of memory errors may arise.
日本語訳:VRAM容量が4GB以下のビデオカード(グラフィックボード)で実行すると、メモリ不足によるエラーが発生する可能性があります。
※引用:https://github.com/AUTOMATIC1111/stable-diffusion-webui/wiki/Troubleshooting
そのため、Stable Diffusionを使用していてVRAMの不足が原因のエラーが発生してしまった方は、使用しているVRAMの容量を確認してみてください。
VRAM容量の調べ方は、「VRAMとは?ビデオメモリとの違いは?」で解説しているので、参考にしてください。
また、以下でエラーの対策・解消方法を解説するので、ぜひ最後までご覧ください。
Stable DiffusionのVRAM(メモリ)不足エラーの対策・解消方法
Stable DiffusionのVRAM(メモリ)不足によるエラーが発生した場合の対策・解消方法を解説します。
今すぐ設定を見直して解消できるものから、根本的な原因を解消できるものまで広く解説するので、ぜひ実践してみてください。
推奨スペックを満たしたPC・GPUを使用する
Stable DiffusionでVRAMのメモリ不足のエラーが発生する場合は、Stable Diffusionの推奨スペックを満たしたGPUを使用しましょう。
Stable Diffusionの推奨スペックは、以下のとおりです。
| 推奨スペック | |
| 使用するPC | デスクトップ型 |
| OS | Windows(64bit) |
| CPU | 最新モデルのCore i5~Core i7、Ryzen 5~7 |
| GPU | RTX 30シリーズやRTX 40シリーズのVRAMが12GB以上 |
| メモリ | 12GB~32GB |
| ストレージ | 512GB以上 |
前述のとおり、VRAM容量が4GB以下の場合、メモリが不足してAIイラストが生成できない場合があるため、これからStable Diffusion用のGPUを購入する方は、最低でも8GB、推奨は12GB以上のVRAM容量の確保をおすすめします。
また、VRAM容量が十分にあっても、使用するグラフィックボードやCPUの性能が不足していると、高画質なAIイラストを生成できなかったり、生成に時間がかかったりする場合があります。
現在Stable Diffusionを使用していて、高品質なAIイラストが生成できていない方や、生成速度が遅い方は、上記のスペックを満たしているか確認してみてください。
それぞれのスペックの詳しい内容は「Stable DiffusionにおすすめのPCやグラボ、推奨スペックを徹底解説!」で解説しているので、あわせてご覧ください。
Stable Diffusion推奨のVRAM容量を満たすおすすめのグラフィックボード
Stable Diffusionの推奨するVRAM容量が12GB以上のおすすめのグラフィックボードは、以下のとおりです。
- NVIDIA® GeForce RTX™ 4060 Ti(VARM容量:16GB)
- NVIDIA® GeForce RTX™ 4070(VARM容量:12GB)
- NVIDIA® GeForce RTX™ 4080(VARM容量:16GB)
- NVIDIA® GeForce RTX™ 4090(VARM容量:24GB)
これらのグラフィックボードは、市場普及率が高く、Stable Diffusionで高い性能を発揮できるNVIDIA®の「GeForce™ シリーズ」にあたるグラフィックボードです。これらのグラフィックボードはドスパラでもご購入可能です。以下のリンクから製品をご確認いただけます。
また、「Stable Diffusionにおすすめのグラフィックボード(GPU)は?選び方や買い替える際の注意点も解説」ではそれぞれのグラフィックボードの詳しい性能について解説しております。ぜひあわせてご確認ください。
起動バッチファイルに「--medvram」や「--lowvram」を記載する
ブラウザをインターフェースとして利用するStable Diffusion web UIでVRAMのメモリ不足エラーが発生する場合は、起動バッチファイル(webui-user.bat)内に「--medvram」や「--lowvram」を記載しましょう。
上記の方法は、VRAMの消費を少なくするためのStable Diffusion web UIの公式ページ(外部サイト)で紹介されている方法です。
VRAMの負担を減らす分、AIイラストの生成速度も遅くなるため、あくまで応急処置のような解消方法だと認識しておきましょう。
xFormersライブラリを使用する
メモリの消費量と速度の改善には、xFomersライブラリを使用する方法もあります。
「--medvram」や「--lowvram」と同様に、起動バッチファイル(webui-user.bat)内に「--xformers」を記載すると、画像生成のプロセスを最適化され、画像生成速度を大幅に向上させながら、VRAMの消費を抑えられます。
ただし、NVIDIAのGPUでのみ使用できるライブラリであるため、AMD製のGPUを使用している方は注意しましょう。
起動しているほかのアプリケーションを終了する
Stable Diffusion以外に起動しているアプリケーションがある場合は、メモリを確保するために終了するのもひとつの方法です。
一時的な解消方法ですが、前述した方法で改善が見られない場合は、実行してみてください。
NVIDIAのグラボなら共有メモリのフォールバックが可能
NVIDIAのドライバー 536.40では、GPUのVRAMを使い果たした場合に、共有メモリを使用できるようになりました。
このことで、Stable Diffusionの使用によってVRAMが不足しても、速度は低下するものの実行を継続できるようになりました。
また、ドライバー 546.01 以降では、上記の共有メモリのフォールバックを無効にする設定が追加されています。
速度低下を防ぎ、パフォーマンスを安定させたい方は、NVIDIAの公式ページ(外部サイト)で紹介されている共有メモリのフォールバックを無効にする手順をご確認ください。
低スペックなPCでStable Diffusionを使用する方法

Stable Diffusionの推奨スペックを満たしていない低スペックなPCでも、いくつかの方法でStable Diffusionを問題なく使用することができます。
以下で方法を解説します。
raytrek cloudを活用する
グラフィック性能が足りない場合は、業界最安級のGPUクラウドサービス「raytrek cloud(レイトレッククラウド)」の利用がおすすめです。ローカルPCからクラウドに接続して、NVIDIAの高性能なGPUインスタンスを利用可能です。 画像生成AIはもちろん、大規模言語モデル(LLM)などの機械学習、CAD/BIMなどのグラフィック作業まで実行できます。
高速コンピューティングでは、1時間50円からとなっており、停止中は課金されないため、オンプレやGPUレンタルと比べてもコストを最小限に抑えることができます。
Google Colaboratoryを活用する
またGoogleのクラウドサービスである「Google Colaboratory」を活用する方法でも、Stable Diffusion Web UIを使用できます。Google ColaboratoryでStable Diffusion Web UIを使用する際は、以下の手順を実行してください。
- Stable Diffusion web UIの公式ページから「maintained by TheLastBen」をクリックする。
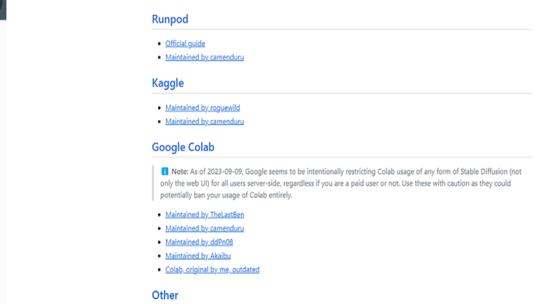
- Goodle Colabのノートブックが開くので「ドライブにコピー」をクリックする。
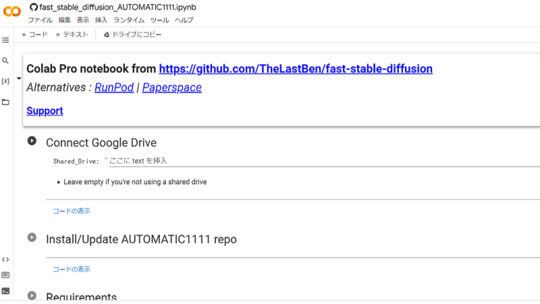
- 任意のモデルをダウンロードする。(今回はHugging Faceのサイトで公開されているchilled_reversemix_v2.safetensorsをダウンロード)

- ダウンロードしたモデルをGoogle ドライブにアップロードする。アップロードする際は、新しくフォルダを作成して任意の名前を付ける。(今回はmodel)
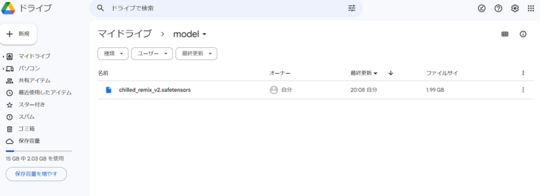
- 先ほどコピーしたGoodle Colabのノートブックに戻り、三角の実行ボタンを上から順にクリックする。
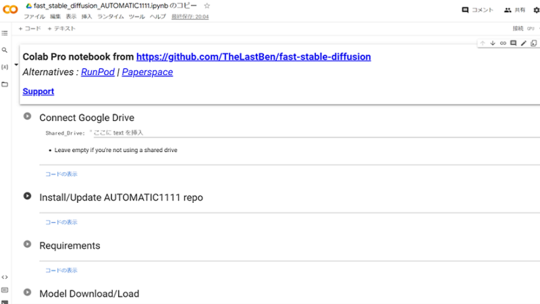
- 実行ボタンを押すと、以下の画像のようにアクセス許可を求められるので、「Googleドライブに接続」をクリックし、アクセスを許可する。「Install/Update AUTOMATIC1111 repo」と「Requirements」も実行ボタンをクリックする。
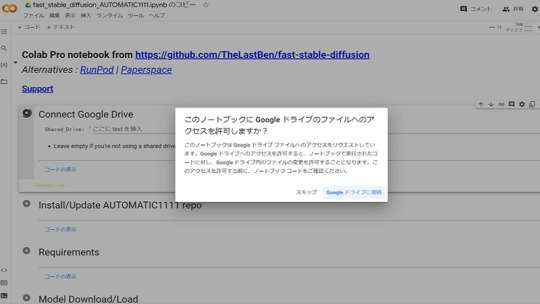
- 「Model Download/Load」の「Path_to_MODEL」にモデルのアクセスパスを設定する。アクセスパスは、/content/gdrive/MyDrive/*で構成されるため、今回の場合は「/content/gdrive/MyDrive/model/chilled_remix_v2.safetensors」を入力する。
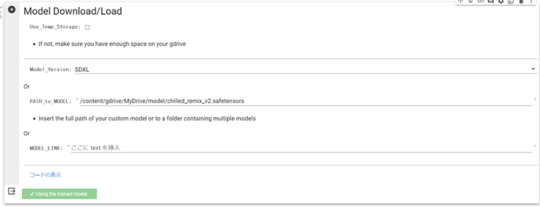
- 最後に「Start Stable-Diffusion」の実行ボタンをクリックする。
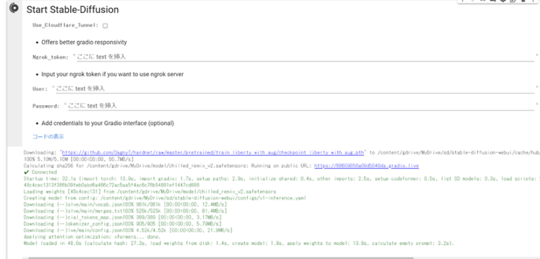
実行が完了すると下段に「Connected」が表示されるので、表示されたURLをクリックすれば、Stable Diffusion Web UIが起動し、使用できるようになります。
上記は、独立したグラフィックボードが搭載されていないノートPCで実行できたので、まずは低スペックなPCでStable Diffusionを使用してみたい方は、試してみてください。
Stable DiffusionのVRAM(メモリ)不足エラーの解消にはグラフィックボードの交換がおすすめ

Stable DiffusionのVRAMのメモリ不足エラーを解消する方法を複数紹介しましたが、「--medvram」「--lowvram」「--xformers」を設定する方法や、ほかのアプリケーションを終了する方法は、どれも根本的な改善にはつながりません。
また、VRAM容量が少ないグラフィックボードを使用していても、生成するイラストの画質やサイズを向上させるタイミングでエラーが頻発したり、生成に時間がかかったりする場合があります。
そのため、Stable DiffusionのVRAMのメモリ不足エラーを解消するなら、ハイスペックなグラフィックボードへの交換がおすすめです。
Stable Diffusionの推奨スペックやおすすめのグラフィックボードも解説したので、これからStable Diffusionを使用する方や、グラフィックボードの交換を検討している方は、ぜひ参考にしてください。
また、Stable DiffusionにおすすめのGPUやPCは「Stable DiffusionにおすすめのPCやグラボ、推奨スペックを徹底解説!」や「Stable Diffusionにおすすめのグラフィックボード(GPU)は?選び方や買い替える際の注意点も解説」でも解説しているので、ぜひあわせてご確認ください。

























